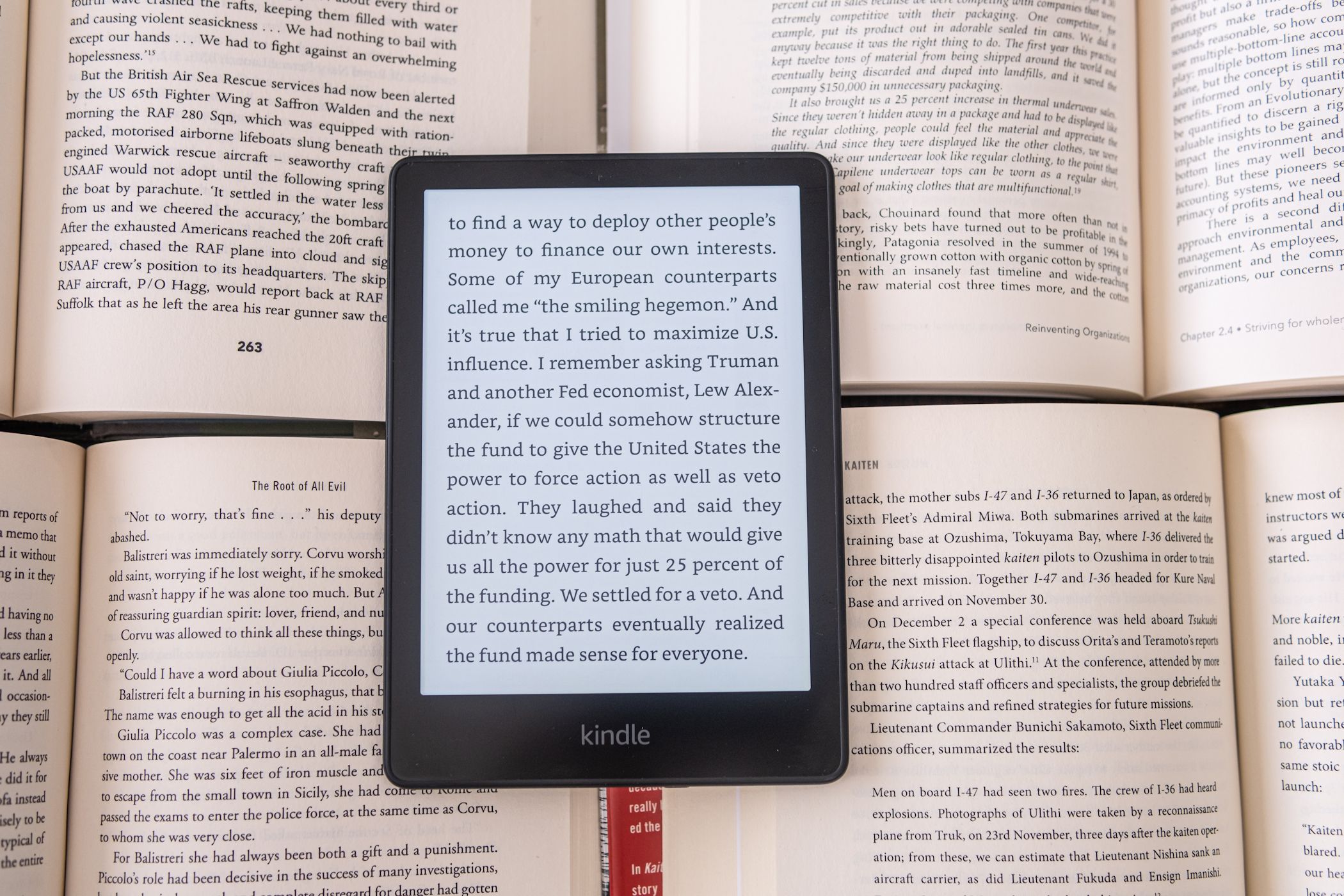
1. Fix Non-Responsive Apps in Windows: A Step-by-Step Guide by YL Computing

Tutor]: To Find the Value of (B ), We Need to Isolate (B ) on One Side of the Equation. We Can Do This by Multiplying Both Sides of the Equation by 6, Which Is the Inverse Operation of Division by 6. Here Are the Steps:
The Windows 10 display settings allow you to change the appearance of your desktop and customize it to your liking. There are many different display settings you can adjust, from adjusting the brightness of your screen to choosing the size of text and icons on your monitor. Here is a step-by-step guide on how to adjust your Windows 10 display settings.
1. Find the Start button located at the bottom left corner of your screen. Click on the Start button and then select Settings.
2. In the Settings window, click on System.
3. On the left side of the window, click on Display. This will open up the display settings options.
4. You can adjust the brightness of your screen by using the slider located at the top of the page. You can also change the scaling of your screen by selecting one of the preset sizes or manually adjusting the slider.
5. To adjust the size of text and icons on your monitor, scroll down to the Scale and layout section. Here you can choose between the recommended size and manually entering a custom size. Once you have chosen the size you would like, click the Apply button to save your changes.
6. You can also adjust the orientation of your display by clicking the dropdown menu located under Orientation. You have the options to choose between landscape, portrait, and rotated.
7. Next, scroll down to the Multiple displays section. Here you can choose to extend your display or duplicate it onto another monitor.
8. Finally, scroll down to the Advanced display settings section. Here you can find more advanced display settings such as resolution and color depth.
By making these adjustments to your Windows 10 display settings, you can customize your desktop to fit your personal preference. Additionally, these settings can help improve the clarity of your monitor for a better viewing experience.
Post navigation
What type of maintenance tasks should I be performing on my PC to keep it running efficiently?
What is the best way to clean my computer’s registry?
Also read:
- [New] In 2024, The Ultimate Checklist for Establishing a Distinctive Online Self
- [Updated] Hidden Viewers Guide Reading Instagram Stories Privately From PC/Android/iOS for 2024
- Advanced Paper Dashboard Pro Version: Top-Tier Bootstrap 4 Administrative Design by Creative Tim
- Advanced Web Interface Solutions - Get the Professional Edition of Material Kit for Bootstrap 5 and Material Design From Creative Tim
- Answer: The Length in Meters Will Be 5 0.3048 = 1.524 Meters, Applying the Conversion Factor Proportionally.
- Complete Guide For iPhone 14 Pro Lock Screen
- Creative Tim's & UPDIVISION's Expertly Crafted Laravlette Argon Dashboard for Enhanced User Experience in Laravel Projects
- Creative Tim's Best Offer: Budget-Friendly ASP.NET Theme Selection Guide
- Creative Tim's Corporate UI Dashboard Design in Laravel: A Collaboration with UPDIVISION
- Creative Tim's Pro-Grade Vue Material Kit with Bootstrap 5 Integration – Elevate Your VueJS 3 Projects!
- Discover the Power of Vue Argon: A Comprehensive, Zero-Cost UI Framework Merging Vue.js with Bootstrap
- Easy Steps for Harvesting Free Video Frames
- Guide to Downloading and Applying Epson DS-510 Driver Updates Effectively on Windows Computers
- How to sign a PDF v1.7 document with electronic signature tool
- In 2024, Maximize Lenovo's Recording Features Now
- Summary of Lorna Byrne's Angels in My Hair | Free Book
- Uncovering And Eradicating Smartphone Spyware: Tips From the Experts at ZDNet
- Title: 1. Fix Non-Responsive Apps in Windows: A Step-by-Step Guide by YL Computing
- Author: Jason
- Created at : 2025-03-03 06:38:56
- Updated at : 2025-03-07 00:28:35
- Link: https://fox-useful.techidaily.com/1-fix-non-responsive-apps-in-windows-a-step-by-step-guide-by-yl-computing/
- License: This work is licensed under CC BY-NC-SA 4.0.