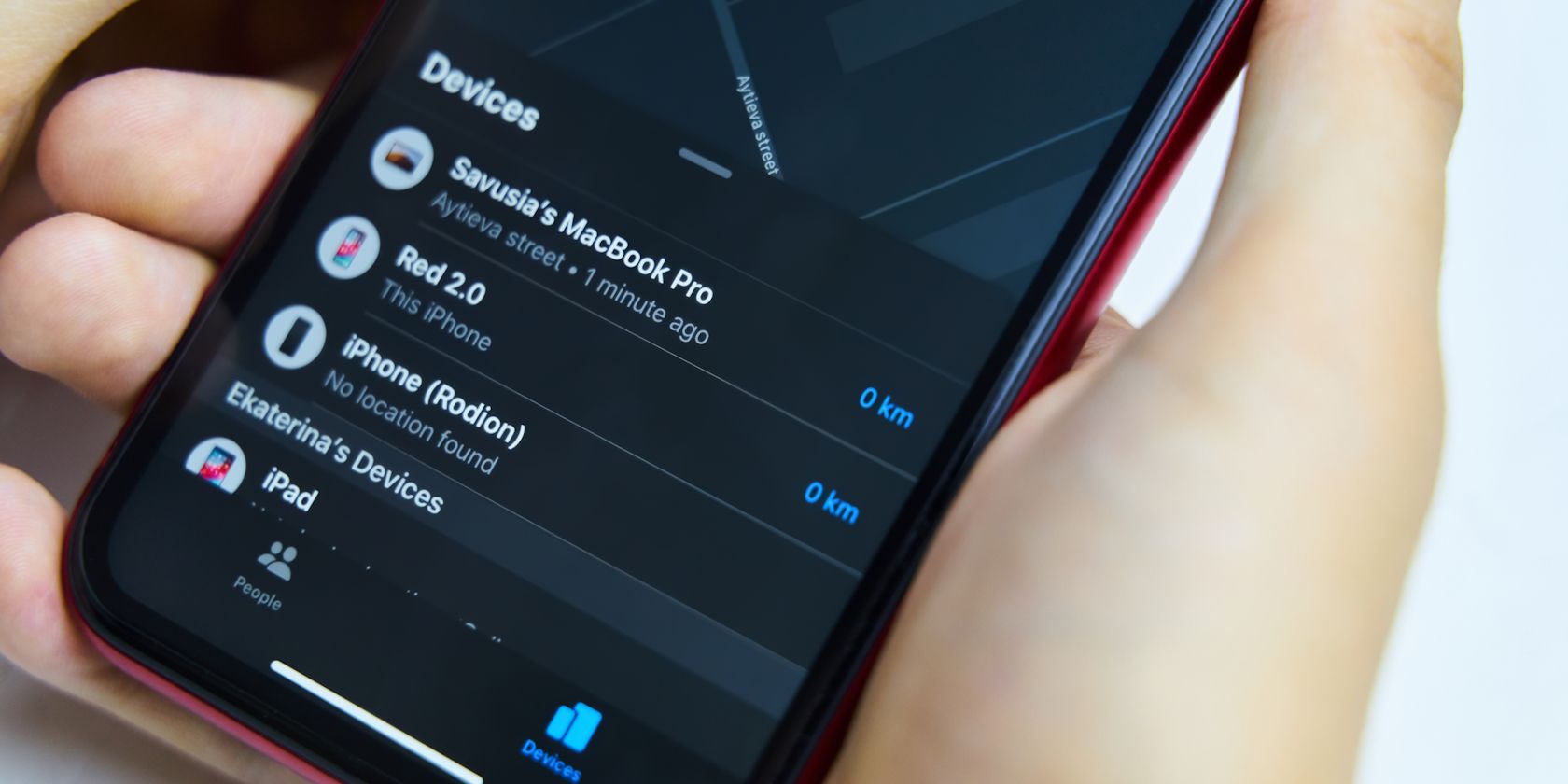
Accidental Driver Removal: Steps to Reinstall Lost Drivers - YL Computing Tips

[6 \Times \Frac{b}{6} = 9 \Times 6 \
The Windows 10 display settings allow you to change the appearance of your desktop and customize it to your liking. There are many different display settings you can adjust, from adjusting the brightness of your screen to choosing the size of text and icons on your monitor. Here is a step-by-step guide on how to adjust your Windows 10 display settings.
1. Find the Start button located at the bottom left corner of your screen. Click on the Start button and then select Settings.
2. In the Settings window, click on System.
3. On the left side of the window, click on Display. This will open up the display settings options.
4. You can adjust the brightness of your screen by using the slider located at the top of the page. You can also change the scaling of your screen by selecting one of the preset sizes or manually adjusting the slider.
5. To adjust the size of text and icons on your monitor, scroll down to the Scale and layout section. Here you can choose between the recommended size and manually entering a custom size. Once you have chosen the size you would like, click the Apply button to save your changes.
6. You can also adjust the orientation of your display by clicking the dropdown menu located under Orientation. You have the options to choose between landscape, portrait, and rotated.
7. Next, scroll down to the Multiple displays section. Here you can choose to extend your display or duplicate it onto another monitor.
8. Finally, scroll down to the Advanced display settings section. Here you can find more advanced display settings such as resolution and color depth.
By making these adjustments to your Windows 10 display settings, you can customize your desktop to fit your personal preference. Additionally, these settings can help improve the clarity of your monitor for a better viewing experience.
Post navigation
What type of maintenance tasks should I be performing on my PC to keep it running efficiently?
What is the best way to clean my computer’s registry?
Also read:
- [New] 2024 Approved Wallet-Friendly Mirrorless Choices
- [New] Unlock the Secret of Social Media Impact
- 如何将Outlook邮箱文件夹整个保存到硬盘上 - 分别介绍两种方法
- 如何在Windows Server 2003、2008和2e12上有效地进行磁碟克隆—资源比较
- Comment Résoudre Le Problème De Synchronisation Des Photos iPhone Avec Un Ordinateur Windows
- Direct Insight: Elevate Your Setup Using Dell's Visual Projection, Noise-Canceling Headset, & HD Video Camera
- Easily Solved: How to Stop Your Division 2 Game From Crashing!
- Five Effective Solutions for Addressing the Nearly Full Windows 11 Recovery Partition
- Get the Ideal Stellar Eraser Today for Your iPhone Experience
- In 2024, Learn How To Lock Stolen Your iPhone 14 Pro Properly
- The Ultimate Guide Undoing Your YT Playback Sequence for 2024
- Windows 10向け無料ディスクイメージバックアップソフトウェア - 導入ガイド
- Title: Accidental Driver Removal: Steps to Reinstall Lost Drivers - YL Computing Tips
- Author: Jason
- Created at : 2025-03-04 04:35:24
- Updated at : 2025-03-06 17:43:58
- Link: https://fox-useful.techidaily.com/accidental-driver-removal-steps-to-reinstall-lost-drivers-yl-computing-tips/
- License: This work is licensed under CC BY-NC-SA 4.0.