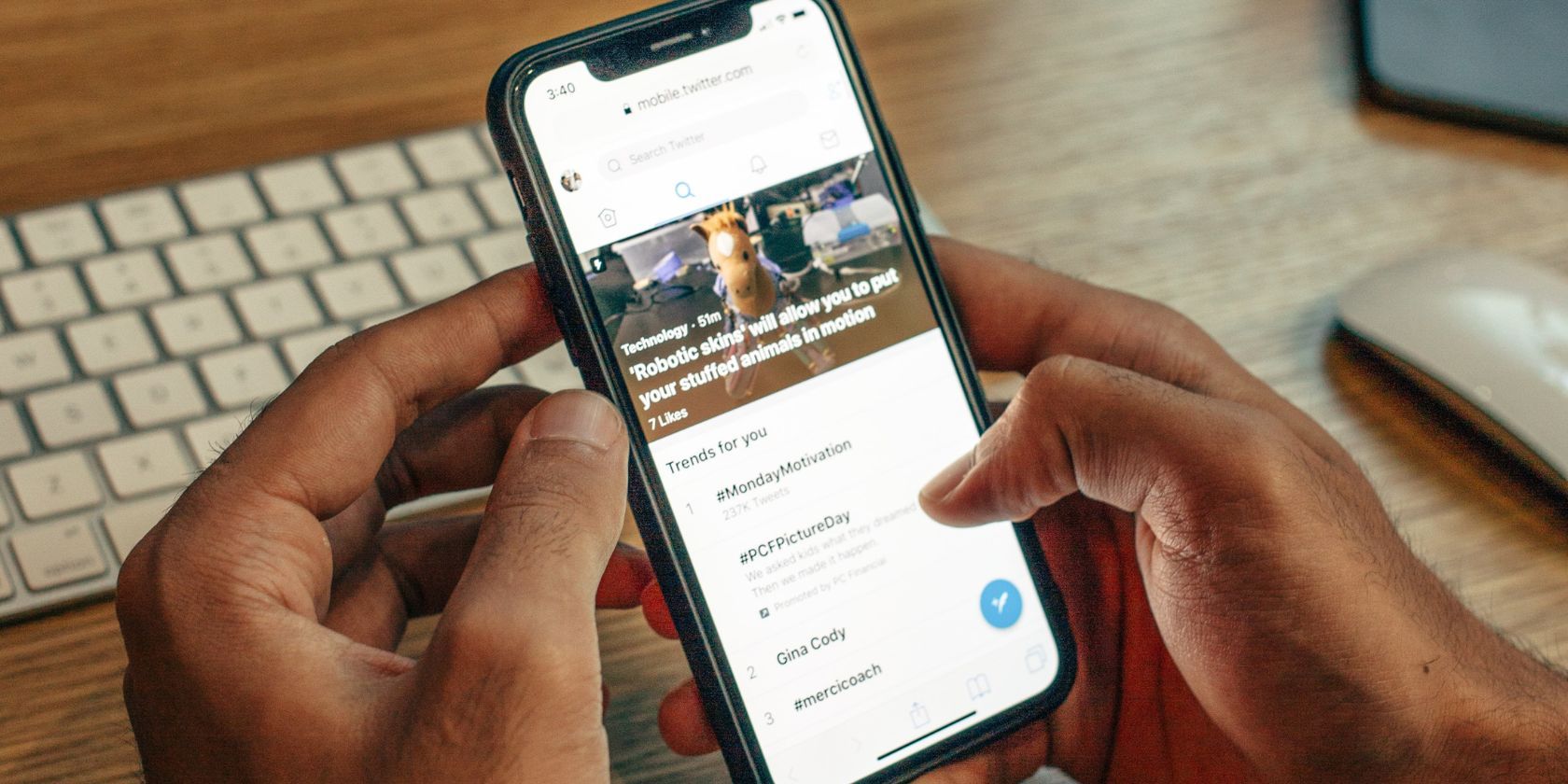
Control Panel Configuration Options: A Comprehensive Guide by YL Computing

[\Frac{b}{6} = 9 \
The Windows 10 display settings allow you to change the appearance of your desktop and customize it to your liking. There are many different display settings you can adjust, from adjusting the brightness of your screen to choosing the size of text and icons on your monitor. Here is a step-by-step guide on how to adjust your Windows 10 display settings.
1. Find the Start button located at the bottom left corner of your screen. Click on the Start button and then select Settings.
2. In the Settings window, click on System.
3. On the left side of the window, click on Display. This will open up the display settings options.
4. You can adjust the brightness of your screen by using the slider located at the top of the page. You can also change the scaling of your screen by selecting one of the preset sizes or manually adjusting the slider.
5. To adjust the size of text and icons on your monitor, scroll down to the Scale and layout section. Here you can choose between the recommended size and manually entering a custom size. Once you have chosen the size you would like, click the Apply button to save your changes.
6. You can also adjust the orientation of your display by clicking the dropdown menu located under Orientation. You have the options to choose between landscape, portrait, and rotated.
7. Next, scroll down to the Multiple displays section. Here you can choose to extend your display or duplicate it onto another monitor.
8. Finally, scroll down to the Advanced display settings section. Here you can find more advanced display settings such as resolution and color depth.
By making these adjustments to your Windows 10 display settings, you can customize your desktop to fit your personal preference. Additionally, these settings can help improve the clarity of your monitor for a better viewing experience.
Post navigation
What type of maintenance tasks should I be performing on my PC to keep it running efficiently?
What is the best way to clean my computer’s registry?
Also read:
- [New] In 2024, Transform Your Online Presence Sharing YouTube Videos on FB Today
- [New] KidsToons Pro Deep Dive - Year 2024
- 1. Effortless Ringtone Movement: Transferring Your Favorite Tones From iPhone to iPad or iPhone
- 2024 Approved Foundations of Using Zoom's Clustering Feature
- 2024 Approved Seamless Entry Into Friends' TikTok Experiences
- Acronis Entdeckt Fehler in Crucial SSDs – Bessere Optionen Zur Verfügung
- Amplify Imagery with Simple Grading Tricks for 2024
- App Wont Open on Your Motorola Moto G84 5G? Here Are All Fixes | Dr.fone
- Comment Configurer Et Tirer Profit Des Clés USB OneDrive Avec Windows 11
- Comment Passer Facilement D’un Profil Utilisateur De Windows 10 À Windows 11 : Les Trois Plus Efficaces Techniques
- Emoji Eradicated Tweets, Linus Unravelled, Trojan Truth, and AI's Main Mishaps with ChatGPT
- Étape Par Étape : Recuperation Réussie De Videos Perdues Sur Une Micro SD Card
- In 2024, The 10 Best Tools to Bypass iCloud Activation Lock From iPhone 8 Plus You Should Try Out
- Inventory Types of FB Video Ratios for 2024
- Overcoming Detection Errors with Your Steam VR Headset: A Step-by-Step Guide
- Resolving the Issue of Inadequate Space During iPhone Restoration in iTunes
- Sicher Und Unumkehrbar: Wie Man Persönliche Daten Von Einem Samsung Solid-State-Laufwerk Entfernt
- Step-by-Step Tutorial: Retrieving Deleted .PPTX Files in Windows & macOS Environments
- Windows Ebx - How to Retrieve Missing Files After a Download
- Title: Control Panel Configuration Options: A Comprehensive Guide by YL Computing
- Author: Jason
- Created at : 2025-03-02 23:23:07
- Updated at : 2025-03-07 08:23:06
- Link: https://fox-useful.techidaily.com/control-panel-configuration-options-a-comprehensive-guide-by-yl-computing/
- License: This work is licensed under CC BY-NC-SA 4.0.