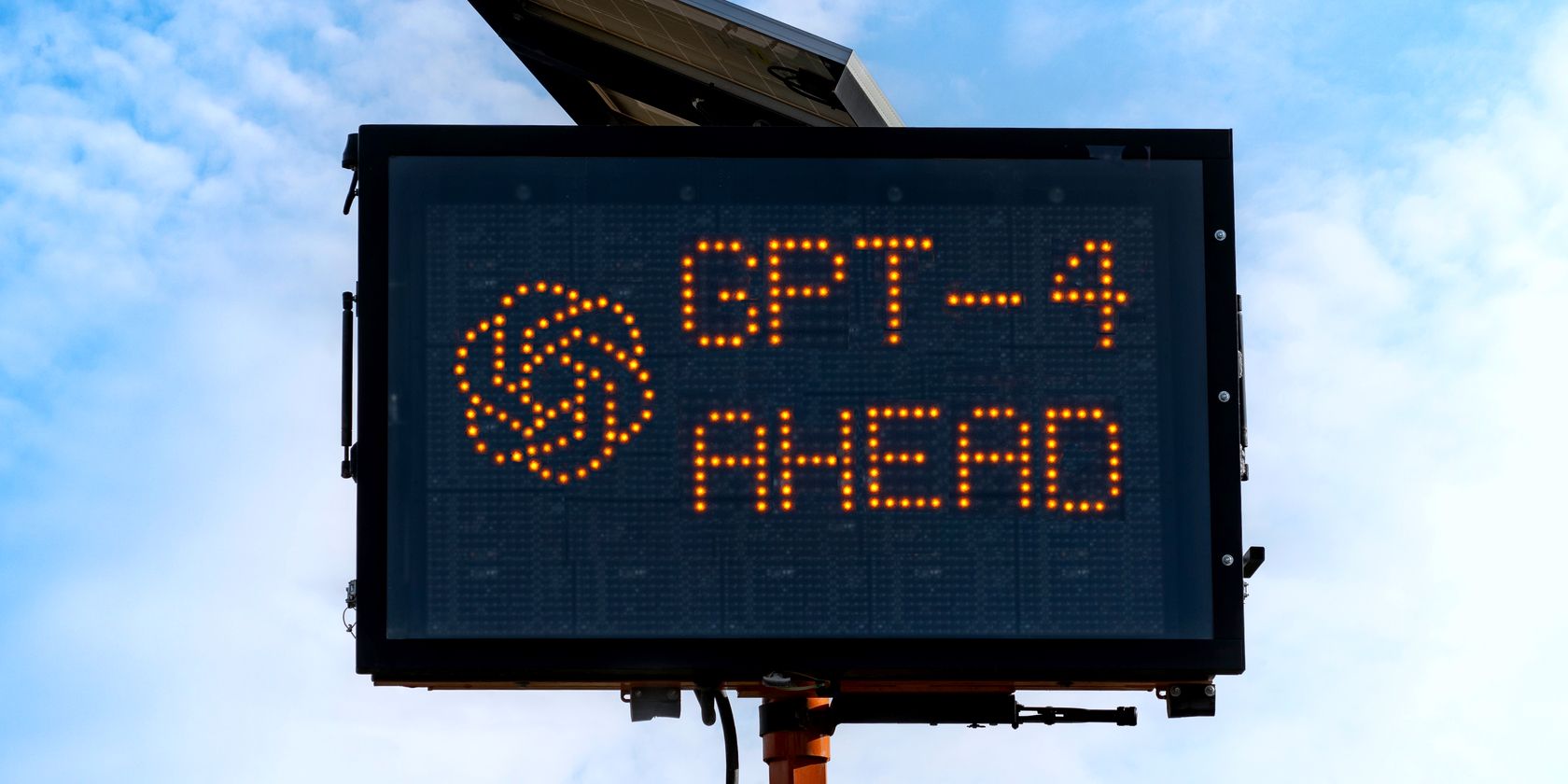
Enhancing Visual Fidelity: Do You Need to Update Graphics Card Drivers for Better Performance? - Tech Insights

Mastering Display Customization on Windows [Student]: What Is the Value of (B ) if It Satisfies the Equation (\Frac{b}{6} = 9 )?
The Windows 10 display settings allow you to change the appearance of your desktop and customize it to your liking. There are many different display settings you can adjust, from adjusting the brightness of your screen to choosing the size of text and icons on your monitor. Here is a step-by-step guide on how to adjust your Windows 10 display settings.
1. Find the Start button located at the bottom left corner of your screen. Click on the Start button and then select Settings.
2. In the Settings window, click on System.
3. On the left side of the window, click on Display. This will open up the display settings options.
4. You can adjust the brightness of your screen by using the slider located at the top of the page. You can also change the scaling of your screen by selecting one of the preset sizes or manually adjusting the slider.
5. To adjust the size of text and icons on your monitor, scroll down to the Scale and layout section. Here you can choose between the recommended size and manually entering a custom size. Once you have chosen the size you would like, click the Apply button to save your changes.
6. You can also adjust the orientation of your display by clicking the dropdown menu located under Orientation. You have the options to choose between landscape, portrait, and rotated.
7. Next, scroll down to the Multiple displays section. Here you can choose to extend your display or duplicate it onto another monitor.
8. Finally, scroll down to the Advanced display settings section. Here you can find more advanced display settings such as resolution and color depth.
By making these adjustments to your Windows 10 display settings, you can customize your desktop to fit your personal preference. Additionally, these settings can help improve the clarity of your monitor for a better viewing experience.
Post navigation
What type of maintenance tasks should I be performing on my PC to keep it running efficiently?
What is the best way to clean my computer’s registry?
Also read:
- [New] 2024 Approved Dive Deep Into Video Mastery with Vida Reviewed Here
- [New] 2024 Approved Mastering YouTube SEO Boost Your Video Popularity
- [Updated] Live Video Breakthrough Perfect Screen-Share Tactics for Fb
- 2024 Approved Ultimate Gear Guide for Fresh Powder Adventures
- Change Location on Yik Yak For your Vivo Y200e 5G to Enjoy More Fun | Dr.fone
- Efficient File Management with IniFile Component: A Comprehensive Guide
- Ensure Safe Entry: The Basics of Effective Authentication Methods
- Expert Guide: Mastering Registry Modifications Through the Advanced Installer Platform
- Frequently Asked Questions: Mastering ApowerREC Task Recording Features
- Guide: Applying a Snowy Backdrop to Pictures for Perfect Insta Shots
- Inside Look at the Latest Apple AirPods Pro Gen 3 Review Highlighting Major Improvements & Sound Quality Advancements
- Optimize Your Filesystem: Grouped Folders Made Simple in Win11+11
- RAM Diagnostics and Health Checks: A Comprehensive Guide by YL Technologies
- Refining Interaction Flows Between Parents and Kids: Strategies & Tips
- Step-by-Step Guide: Removing Annoying Spontaneous Music Bugs From Your System
- Step-by-Step Tutorial: Implementing a USB Flash Drive Antivirus Solution
- Ultimate Guide to Cropping Videos Perfectly for Instagram
- Title: Enhancing Visual Fidelity: Do You Need to Update Graphics Card Drivers for Better Performance? - Tech Insights
- Author: Jason
- Created at : 2025-03-04 21:26:18
- Updated at : 2025-03-06 20:01:32
- Link: https://fox-useful.techidaily.com/enhancing-visual-fidelity-do-you-need-to-update-graphics-card-drivers-for-better-performance-tech-insights/
- License: This work is licensed under CC BY-NC-SA 4.0.