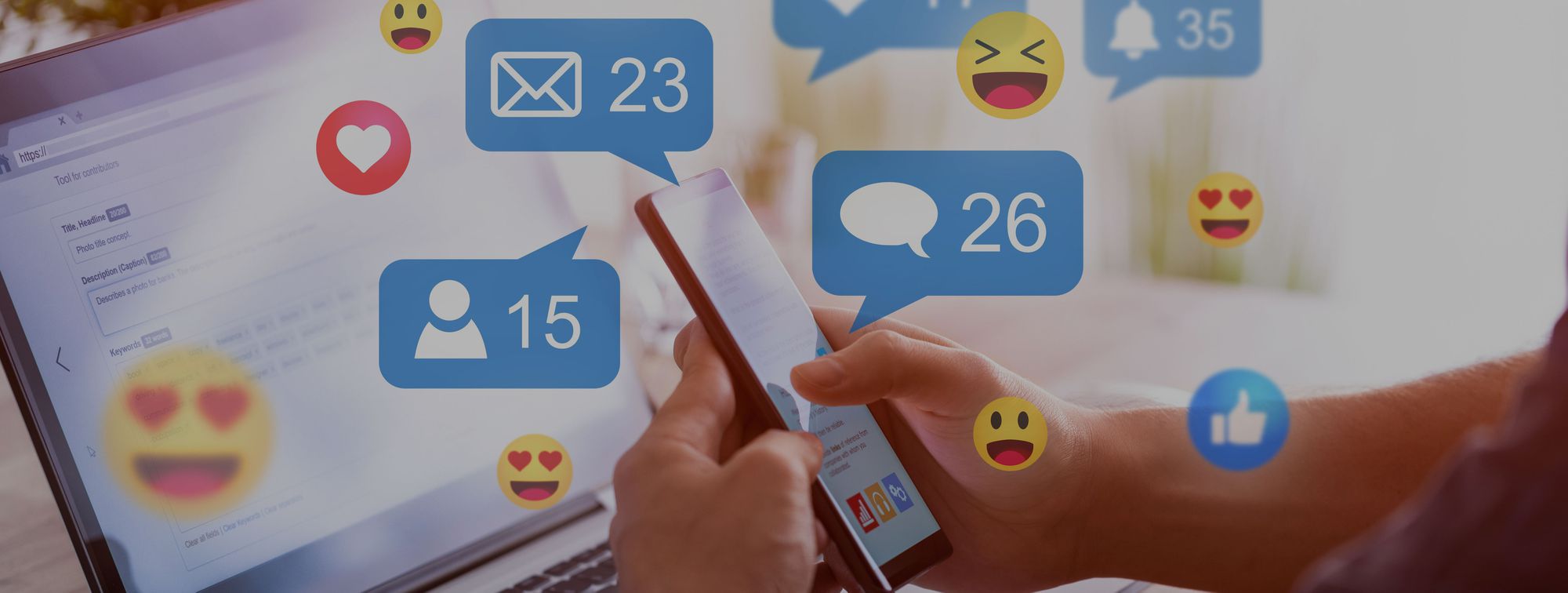
Finding Your Region & Language Preferences: A Guide by YL Computing

Mastering Display Customization on Windows [Student]: What Is the Value of (B ) if It Satisfies the Equation (\Frac{b}{6} = 9 )?
The Windows 10 display settings allow you to change the appearance of your desktop and customize it to your liking. There are many different display settings you can adjust, from adjusting the brightness of your screen to choosing the size of text and icons on your monitor. Here is a step-by-step guide on how to adjust your Windows 10 display settings.
1. Find the Start button located at the bottom left corner of your screen. Click on the Start button and then select Settings.
2. In the Settings window, click on System.
3. On the left side of the window, click on Display. This will open up the display settings options.
4. You can adjust the brightness of your screen by using the slider located at the top of the page. You can also change the scaling of your screen by selecting one of the preset sizes or manually adjusting the slider.
5. To adjust the size of text and icons on your monitor, scroll down to the Scale and layout section. Here you can choose between the recommended size and manually entering a custom size. Once you have chosen the size you would like, click the Apply button to save your changes.
6. You can also adjust the orientation of your display by clicking the dropdown menu located under Orientation. You have the options to choose between landscape, portrait, and rotated.
7. Next, scroll down to the Multiple displays section. Here you can choose to extend your display or duplicate it onto another monitor.
8. Finally, scroll down to the Advanced display settings section. Here you can find more advanced display settings such as resolution and color depth.
By making these adjustments to your Windows 10 display settings, you can customize your desktop to fit your personal preference. Additionally, these settings can help improve the clarity of your monitor for a better viewing experience.
Post navigation
What type of maintenance tasks should I be performing on my PC to keep it running efficiently?
What is the best way to clean my computer’s registry?
Also read:
- [Updated] In 2024, Best for Videos VLC or MX?
- 2024 Approved The Difference Between Srgb & Rgb
- 比較 Windows 7、10 及 11:升級到最新版本之前你需知道的事
- 突然のWindows 11システムリブートに対処する6コツ
- Boost Your Website's Traffic Using Cookiebot Solutions
- Copia Liberamente Un HDD Da 2 TB in Uno SSD Da 1 TB Senza Costi - Avvio Sicuro Garantito
- Das Sind Die Funktionalitäten Der Wiederherstellungskonsole Von Windows Server: Ein Praktischer Leitfaden Für Experten
- For People Wanting to Mock GPS on Xiaomi Redmi Note 12 4G Devices | Dr.fone
- Four Streaming Ways to Showcase FB Live Events on TV for 2024
- Guida Passo-Passo: Come Eseguire Il Backup Del Computer Su Hard Disk Esterno per Windows 11 E 10
- Hitachi Presents Crystal Clear Picture: 4K UHD TVs Combined With Convenient Roku Technology
- In 2024, Reviewing the Impression of High Dynamic Range on Aurora TV
- Professionelle Schritte Zur Reparatur Und Wiederherstellung Von NTFS-Datenpartitionen
- Step-by-Step Tutorial for Eliminating Duplicate Images on iPhones with iOS Versions 17 or 18
- Troubleshooting Guide: Correcting Boot Drives Displayed as Optical Drives on Flash Memory Devices
- Troubleshooting: Cyberpunk 2077 Doesn't Leverage Graphics Card In
- Tutorial Gratuit : Récupération Des Vidéos MP4 Corrompues Pour Ordinateurs De Bureau
- Title: Finding Your Region & Language Preferences: A Guide by YL Computing
- Author: Jason
- Created at : 2025-03-04 09:47:38
- Updated at : 2025-03-06 16:40:21
- Link: https://fox-useful.techidaily.com/finding-your-region-and-language-preferences-a-guide-by-yl-computing/
- License: This work is licensed under CC BY-NC-SA 4.0.