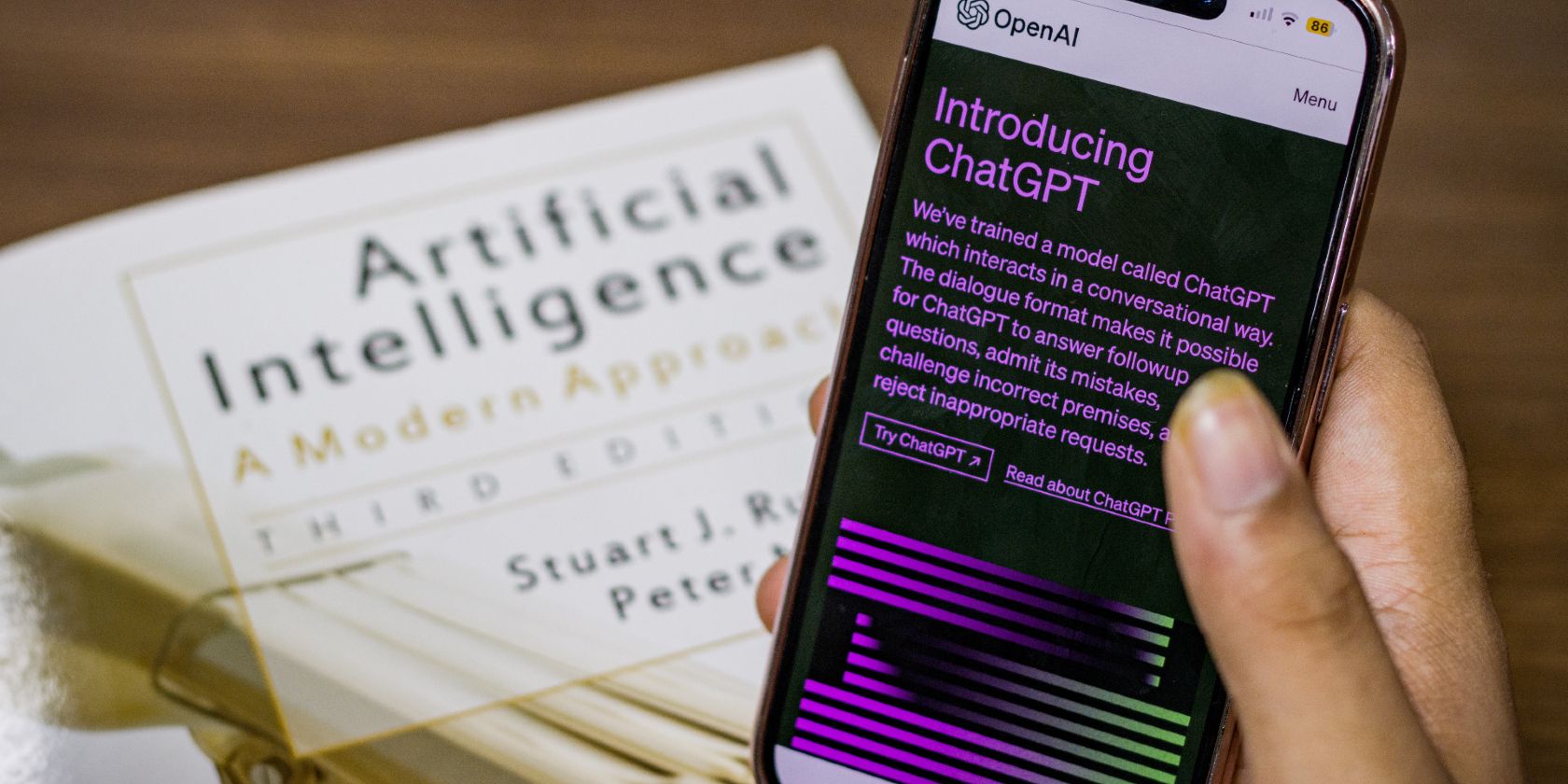
Identifying Signs of Damage in Your Graphics Card - Expert Guide by YL Computing

Mastering Display Customization on Windows [Student]: What Is the Value of (B ) if It Satisfies the Equation (\Frac{b}{6} = 9 )?
The Windows 10 display settings allow you to change the appearance of your desktop and customize it to your liking. There are many different display settings you can adjust, from adjusting the brightness of your screen to choosing the size of text and icons on your monitor. Here is a step-by-step guide on how to adjust your Windows 10 display settings.
1. Find the Start button located at the bottom left corner of your screen. Click on the Start button and then select Settings.
2. In the Settings window, click on System.
3. On the left side of the window, click on Display. This will open up the display settings options.
4. You can adjust the brightness of your screen by using the slider located at the top of the page. You can also change the scaling of your screen by selecting one of the preset sizes or manually adjusting the slider.
5. To adjust the size of text and icons on your monitor, scroll down to the Scale and layout section. Here you can choose between the recommended size and manually entering a custom size. Once you have chosen the size you would like, click the Apply button to save your changes.
6. You can also adjust the orientation of your display by clicking the dropdown menu located under Orientation. You have the options to choose between landscape, portrait, and rotated.
7. Next, scroll down to the Multiple displays section. Here you can choose to extend your display or duplicate it onto another monitor.
8. Finally, scroll down to the Advanced display settings section. Here you can find more advanced display settings such as resolution and color depth.
By making these adjustments to your Windows 10 display settings, you can customize your desktop to fit your personal preference. Additionally, these settings can help improve the clarity of your monitor for a better viewing experience.
Post navigation
What type of maintenance tasks should I be performing on my PC to keep it running efficiently?
What is the best way to clean my computer’s registry?
Also read:
- [Updated] Premium Mac Edition Screens and Sound Syncing for 2024
- 2.0 Release: Exclusive Subscriber Access to Latest Karaoke Tracks (2/5/20) - Perfect for DJs
- 2024 Approved Streamline Your Academic Notes MAC Recording Guide
- Crypto Wealth Strategies: Expert Tips for Earning with Digital Currencies - YL Software Solutions
- Disabling Microsoft's Windows Defender: A Step-by-Step Guide - Tips From YL Computing
- Expert Troubleshooting Steps to Prevent Recurring Windows Explorer Breakdowns with Revo
- In 2024, Universal Unlock Pattern for Vivo Y200e 5G
- Mastering Social Media Presence: Facebook, Twitter & Instagram Meet YouTube
- Mastering the Art of Playlist Importation in PCDJ - From Dex 2 to Dex 3 with This Essential Tutorial Video
- PCDJ Masterclass: Innovative Branding Techniques Using DEX3 & Shader Effects
- SanDisk快速修復技巧:全面解決所有SanDisk存儲設備錯誤
- Tailoring Windows Defender for Optimal Protection: Tips From YL Software Experts
- Tips And Tricks To Tell if Your Apple iPhone 12 Pro Max Is Unlocked
- Troubleshooting Quiet Audio: Boosting Sound Card Volume with YL Software Techniques
- Unveiling The Purpose: How Does a Registry Function in Computing - Explained by YL Software Experts
- Want to Uninstall Google Play Service from Tecno Camon 20 Premier 5G? Here is How | Dr.fone
- Winning Gameplay Capture with FBX
- Title: Identifying Signs of Damage in Your Graphics Card - Expert Guide by YL Computing
- Author: Jason
- Created at : 2025-02-28 02:29:05
- Updated at : 2025-03-07 03:21:42
- Link: https://fox-useful.techidaily.com/identifying-signs-of-damage-in-your-graphics-card-expert-guide-by-yl-computing/
- License: This work is licensed under CC BY-NC-SA 4.0.