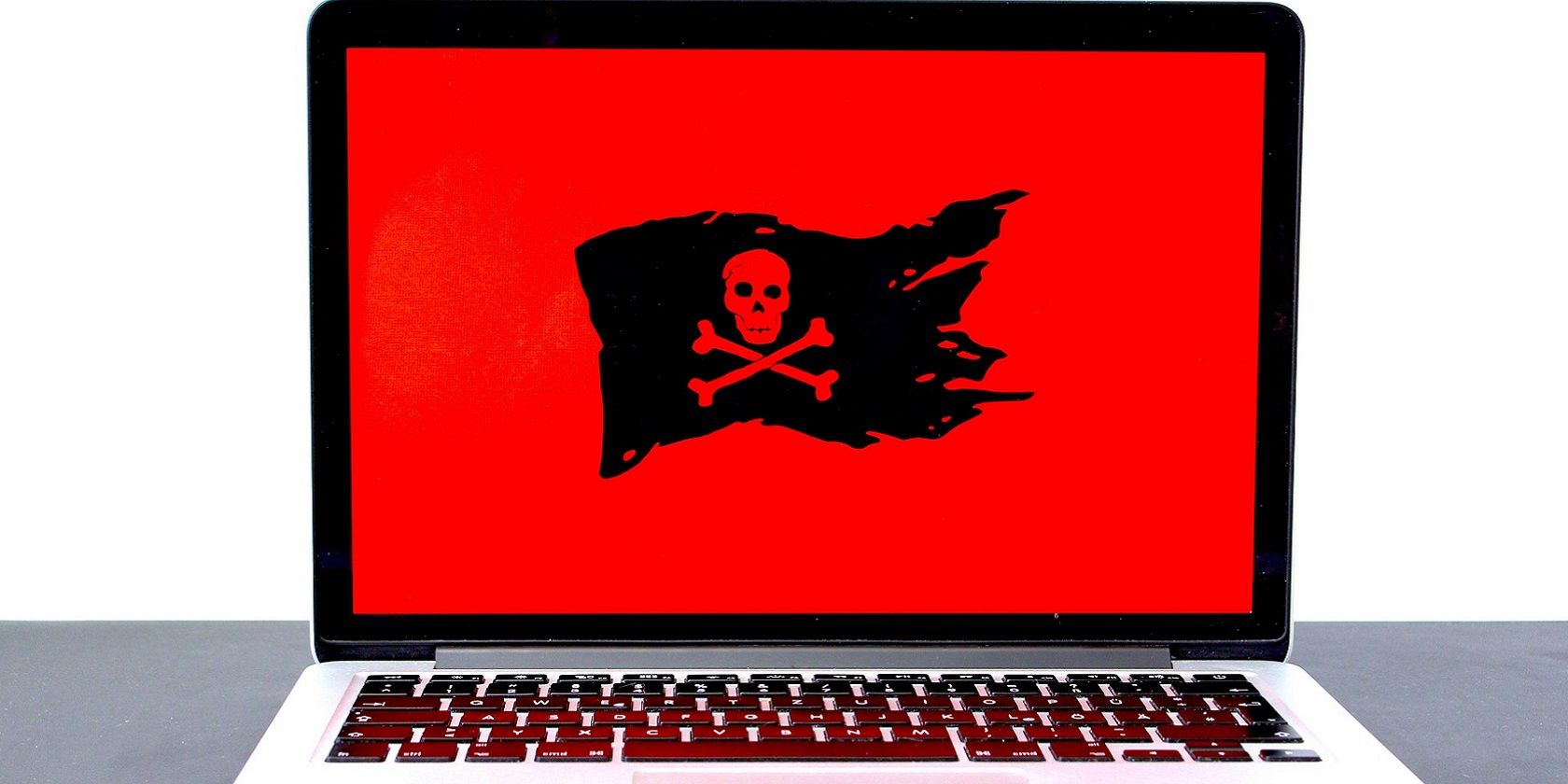
Managing App Installations and Upgrades Using the Windows Control Panel with Expert Advice From YL Software

Mastering Display Customization on Windows [Student]: What Is the Value of (B ) if It Satisfies the Equation (\Frac{b}{6} = 9 )?
The Windows 10 display settings allow you to change the appearance of your desktop and customize it to your liking. There are many different display settings you can adjust, from adjusting the brightness of your screen to choosing the size of text and icons on your monitor. Here is a step-by-step guide on how to adjust your Windows 10 display settings.
1. Find the Start button located at the bottom left corner of your screen. Click on the Start button and then select Settings.
2. In the Settings window, click on System.
3. On the left side of the window, click on Display. This will open up the display settings options.
4. You can adjust the brightness of your screen by using the slider located at the top of the page. You can also change the scaling of your screen by selecting one of the preset sizes or manually adjusting the slider.
5. To adjust the size of text and icons on your monitor, scroll down to the Scale and layout section. Here you can choose between the recommended size and manually entering a custom size. Once you have chosen the size you would like, click the Apply button to save your changes.
6. You can also adjust the orientation of your display by clicking the dropdown menu located under Orientation. You have the options to choose between landscape, portrait, and rotated.
7. Next, scroll down to the Multiple displays section. Here you can choose to extend your display or duplicate it onto another monitor.
8. Finally, scroll down to the Advanced display settings section. Here you can find more advanced display settings such as resolution and color depth.
By making these adjustments to your Windows 10 display settings, you can customize your desktop to fit your personal preference. Additionally, these settings can help improve the clarity of your monitor for a better viewing experience.
Post navigation
What type of maintenance tasks should I be performing on my PC to keep it running efficiently?
What is the best way to clean my computer’s registry?
Also read:
- [New] Top 10 Audio Disruptors Android/iOS Edition
- [Updated] Unveiling the Secrets An Overview of Using EZ Grabber Professionally for 2024
- 3 Métodos Fáciles Para Rescatar Perfiles De Administrador Borrados en Windows 11
- Best Travel-Friendly WiFi Routers to Enhance Your Journey
- Budget-Friendly Choices Must-Have GoPro Add-Ons
- CatchEmAll Celebrate National Pokémon Day with Virtual Location On OnePlus 11R | Dr.fone
- FRP Hijacker by Hagard Download and Bypass your Gionee F3 Pro FRP Locks
- Full Guide to Catch 100 IV Pokémon Using a Map On Vivo S18e | Dr.fone
- Lösung Für Die Hürde Beim Übertragen Von iPhone-Fotos Auf Mac OS X
- Transforming Chaos Into Order: ChatGPT Organization Techniques
- Troubleshooting Guide: How To Restore Auto Archiving Functionality In Outlook
- Wie Man Das Windows-System Effizient Auf Ein Anderes Laufwerk Verschiebt – Die Drei Besten Strategien
- Title: Managing App Installations and Upgrades Using the Windows Control Panel with Expert Advice From YL Software
- Author: Jason
- Created at : 2025-02-28 22:24:40
- Updated at : 2025-03-06 16:07:37
- Link: https://fox-useful.techidaily.com/managing-app-installations-and-upgrades-using-the-windows-control-panel-with-expert-advice-from-yl-software/
- License: This work is licensed under CC BY-NC-SA 4.0.