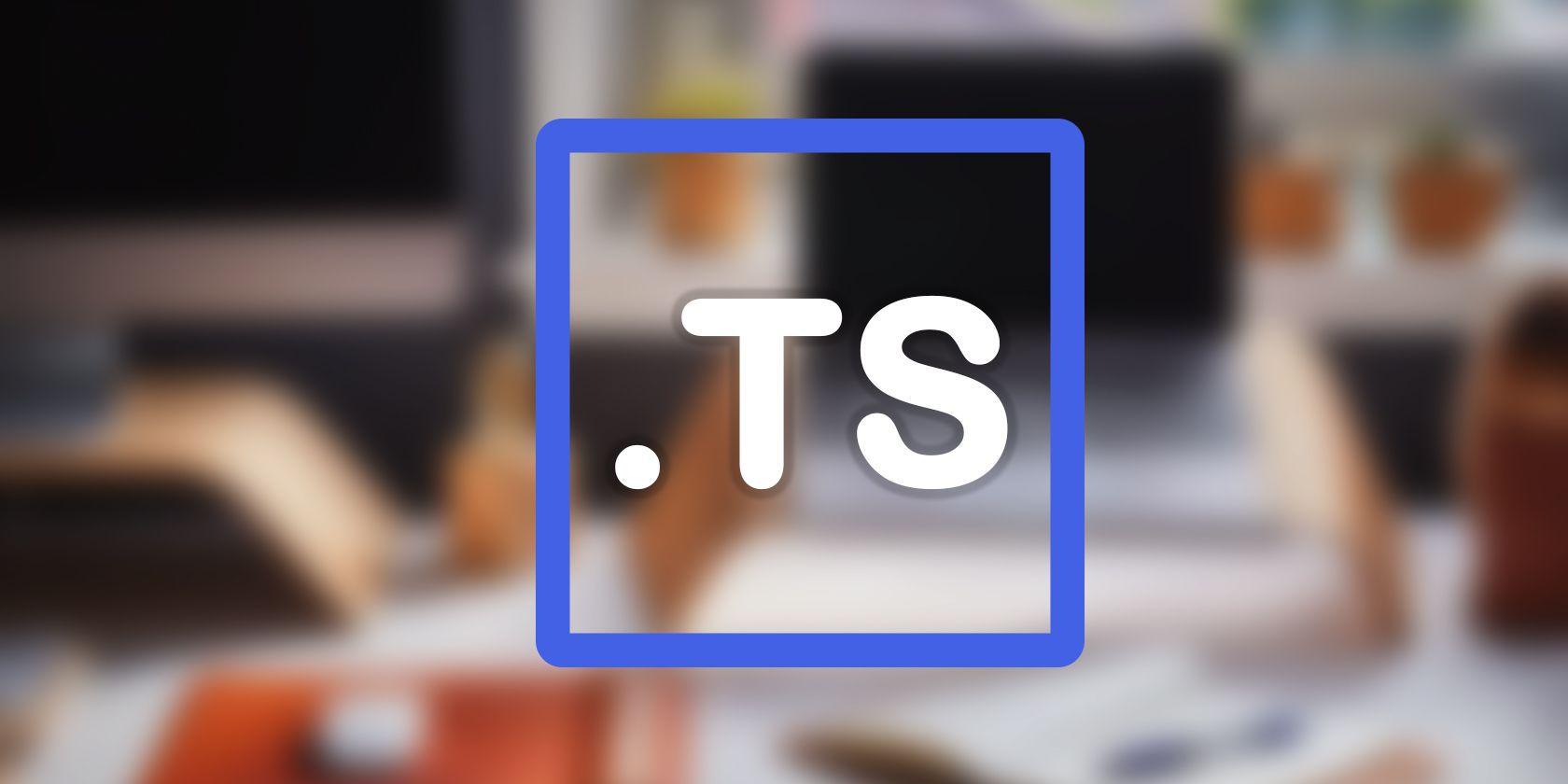
Neon Akali Inspired Backgrounds & Wallpapers by YL Computing - The Ultimate Collection

[B = 54 \
The Windows 10 display settings allow you to change the appearance of your desktop and customize it to your liking. There are many different display settings you can adjust, from adjusting the brightness of your screen to choosing the size of text and icons on your monitor. Here is a step-by-step guide on how to adjust your Windows 10 display settings.
1. Find the Start button located at the bottom left corner of your screen. Click on the Start button and then select Settings.
2. In the Settings window, click on System.
3. On the left side of the window, click on Display. This will open up the display settings options.
4. You can adjust the brightness of your screen by using the slider located at the top of the page. You can also change the scaling of your screen by selecting one of the preset sizes or manually adjusting the slider.
5. To adjust the size of text and icons on your monitor, scroll down to the Scale and layout section. Here you can choose between the recommended size and manually entering a custom size. Once you have chosen the size you would like, click the Apply button to save your changes.
6. You can also adjust the orientation of your display by clicking the dropdown menu located under Orientation. You have the options to choose between landscape, portrait, and rotated.
7. Next, scroll down to the Multiple displays section. Here you can choose to extend your display or duplicate it onto another monitor.
8. Finally, scroll down to the Advanced display settings section. Here you can find more advanced display settings such as resolution and color depth.
By making these adjustments to your Windows 10 display settings, you can customize your desktop to fit your personal preference. Additionally, these settings can help improve the clarity of your monitor for a better viewing experience.
Post navigation
What type of maintenance tasks should I be performing on my PC to keep it running efficiently?
What is the best way to clean my computer’s registry?
Also read:
- [New] Small-Scale Streaming Mastery on YouTube Without Big Subscriber Base
- [Updated] Premier Top 8 4K Blu-Ray Playback Machines
- [Updated] What Separates Full Immersion From Panoramic Videos?
- 2024 Approved Epic Soundscape Trending Audio for Cutting-Edge YouTube Short Videos
- 新手指引:針對 Windows 11/10/8/7 系統的完全免費解決方案
- All You Need To Know About Mega Greninja For Oppo Find X7 | Dr.fone
- Elevate Edits with Pixlr Ultimate Tips List for 2024
- How to Modify the Resolution & Dimensions of PDF Files in FlipPDF Pro - Comprehensive Guide
- How to Pre-Organize Your Photos for Optimal FlipBook Creation on FlipBuilder
- How to Quickly Print Single/Multiple Pages From a Digital Flipbook on FlipBuilder
- How to Select and Import Specific Pages From a PDF in FlipBuilder - A Step-by-Step Guide
- How to Select Your Output Mode: Comparing HTML, Zip Files, Executables, and CD Burning Options with FlipBuilder
- In 2024, Simple and Effective Ways to Change Your Country on YouTube App Of your Lava Blaze 2 | Dr.fone
- Personalize Your Feed: Avoid Non-Interesting Pages
- Title: Neon Akali Inspired Backgrounds & Wallpapers by YL Computing - The Ultimate Collection
- Author: Jason
- Created at : 2025-03-04 13:04:57
- Updated at : 2025-03-07 13:31:01
- Link: https://fox-useful.techidaily.com/neon-akali-inspired-backgrounds-and-wallpapers-by-yl-computing-the-ultimate-collection/
- License: This work is licensed under CC BY-NC-SA 4.0.