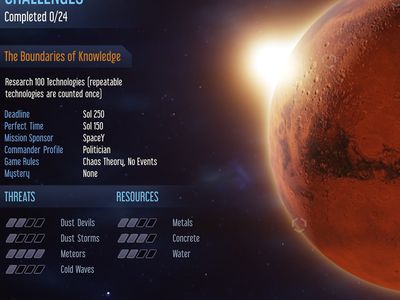
Protecting Your Cryptocurrency Portfolio: A Comprehensive Guide by YL Software Experts for Maximum Security

[\Frac{b}{6} = 9 \
The Windows 10 display settings allow you to change the appearance of your desktop and customize it to your liking. There are many different display settings you can adjust, from adjusting the brightness of your screen to choosing the size of text and icons on your monitor. Here is a step-by-step guide on how to adjust your Windows 10 display settings.
1. Find the Start button located at the bottom left corner of your screen. Click on the Start button and then select Settings.
2. In the Settings window, click on System.
3. On the left side of the window, click on Display. This will open up the display settings options.
4. You can adjust the brightness of your screen by using the slider located at the top of the page. You can also change the scaling of your screen by selecting one of the preset sizes or manually adjusting the slider.
5. To adjust the size of text and icons on your monitor, scroll down to the Scale and layout section. Here you can choose between the recommended size and manually entering a custom size. Once you have chosen the size you would like, click the Apply button to save your changes.
6. You can also adjust the orientation of your display by clicking the dropdown menu located under Orientation. You have the options to choose between landscape, portrait, and rotated.
7. Next, scroll down to the Multiple displays section. Here you can choose to extend your display or duplicate it onto another monitor.
8. Finally, scroll down to the Advanced display settings section. Here you can find more advanced display settings such as resolution and color depth.
By making these adjustments to your Windows 10 display settings, you can customize your desktop to fit your personal preference. Additionally, these settings can help improve the clarity of your monitor for a better viewing experience.
Post navigation
What type of maintenance tasks should I be performing on my PC to keep it running efficiently?
What is the best way to clean my computer’s registry?
Also read:
- [Updated] 2024 Approved Essential Steps for Crafting Video-Based GIFs on Mobile/Desktop
- [Updated] Enhance Skills & Strategy Opt for Free Voice Modification in Valorant
- 1. How to Convert Your Videos Into Free MP3 Audios
- Best iMessage Emoji Creators: Top 5 Picks for Easy Fun on iOS Devices
- Best Top 5 Converters From JPG Images to PDF Files on Any Platform
- Discover the Amazfit Helio Ring: Unveiling Its Launch Pricing and Detailed Specifications
- How To Fix Unresponsive Phone Touchscreen Of Realme C67 4G | Dr.fone
- How to Reset a Realme GT 3 Phone that is Locked?
- iCloud Unlocker Download Unlock iCloud Lock for your Apple iPhone SE
- Leading High-Quality Image Refinement Software
- Mastering iOS Devices with DFU Mode: Tips & Techniques
- Step Into Superior Gaming: Mastering Typing on a Steam Deck
- Step-by-Step Tutorial on Editing Exe File Attributes Interface
- The Ultimate Tutorial on Moving Pictures From PC to iPhone XS Seamlessly
- Ultimate Guide: How to Recover Your iPhone Using an iTunes Backup
- Understanding IRegistryKey: The Key Concepts You Need to Know
- Unlock Video Editing Mastery Using LUT Filters in OBS Studio for 2024
- Title: Protecting Your Cryptocurrency Portfolio: A Comprehensive Guide by YL Software Experts for Maximum Security
- Author: Jason
- Created at : 2025-03-02 13:21:37
- Updated at : 2025-03-06 22:14:03
- Link: https://fox-useful.techidaily.com/protecting-your-cryptocurrency-portfolio-a-comprehensive-guide-by-yl-software-experts-for-maximum-security/
- License: This work is licensed under CC BY-NC-SA 4.0.