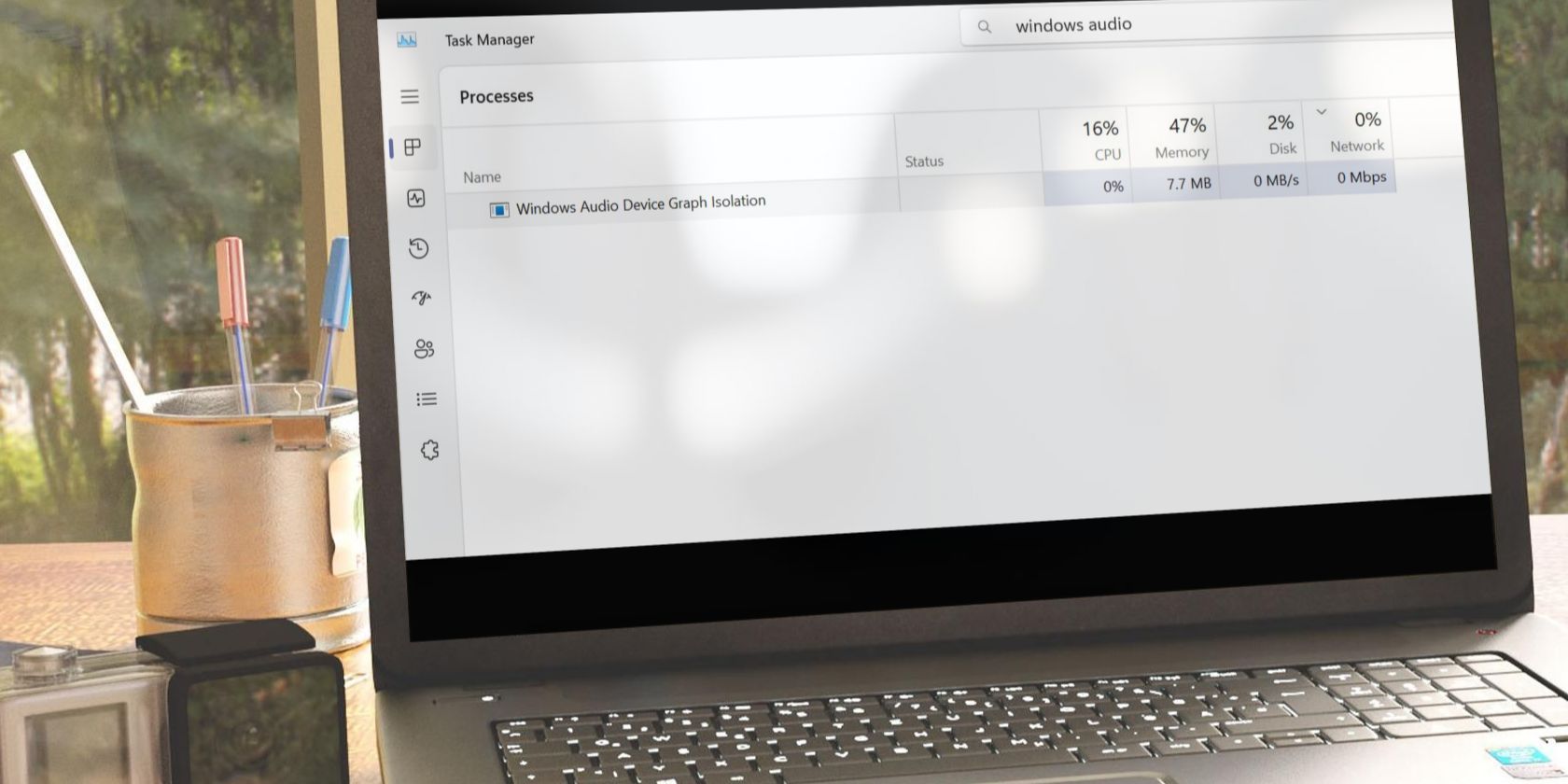
Reclaim Hard Drive Capacity with These Proven Tips From YL Software

[\Frac{b}{6} = 9 \
The Windows 10 display settings allow you to change the appearance of your desktop and customize it to your liking. There are many different display settings you can adjust, from adjusting the brightness of your screen to choosing the size of text and icons on your monitor. Here is a step-by-step guide on how to adjust your Windows 10 display settings.
1. Find the Start button located at the bottom left corner of your screen. Click on the Start button and then select Settings.
2. In the Settings window, click on System.
3. On the left side of the window, click on Display. This will open up the display settings options.
4. You can adjust the brightness of your screen by using the slider located at the top of the page. You can also change the scaling of your screen by selecting one of the preset sizes or manually adjusting the slider.
5. To adjust the size of text and icons on your monitor, scroll down to the Scale and layout section. Here you can choose between the recommended size and manually entering a custom size. Once you have chosen the size you would like, click the Apply button to save your changes.
6. You can also adjust the orientation of your display by clicking the dropdown menu located under Orientation. You have the options to choose between landscape, portrait, and rotated.
7. Next, scroll down to the Multiple displays section. Here you can choose to extend your display or duplicate it onto another monitor.
8. Finally, scroll down to the Advanced display settings section. Here you can find more advanced display settings such as resolution and color depth.
By making these adjustments to your Windows 10 display settings, you can customize your desktop to fit your personal preference. Additionally, these settings can help improve the clarity of your monitor for a better viewing experience.
Post navigation
What type of maintenance tasks should I be performing on my PC to keep it running efficiently?
What is the best way to clean my computer’s registry?
Also read:
- Cloud-Focused Firms, Meet Arista's Latest Innovations in Routing Technology | ZDNET Updates
- Effizientes Syncing Mit Dropbox: Die Top 2 Methoden Zum Verbinden Von Ordnern Mit Einem Netzlaufwerk
- Elevate Audio-Visual Sync with Caption Addition in WMP
- Elevate Images with Simple Color Tweaks
- Fix Your Windows 11 Security Woes: How to Restore Functionality to Windows Firewall and Antivirus
- How to Share/Fake Location on WhatsApp for Poco C65 | Dr.fone
- In 2024, 3 Ways to Change Location on Facebook Marketplace for Apple iPhone 6 | Dr.fone
- In 2024, How To Leave a Life360 Group On OnePlus 11R Without Anyone Knowing? | Dr.fone
- In 2024, Reaching More Posting TikTok Videos on Twitter
- Mastering Privacy-Protected iOS Data Duplication with Two Proven Techniques
- MP3ファイルの損失から解放 - WinPC/Androidで安心して回収
- Resolving Connection Problems with Your Apple ID Server: Top 10 Tips
- Simple Steps for Setting Up WiFi on Your Desktop/Laptop
- Unreachable Content Alert: The 404 Mistake Occurred
- Upgrading Your Laptop's Memory: A Step-by-Step Guide to Installing More RAM
- Utilisation Des Copies D'ombres De Fichiers Sur Windows 10 Expliquée en Détail - Tutoriel Technique
- Windows Server 2008における3種類のファイル復元手段
- Title: Reclaim Hard Drive Capacity with These Proven Tips From YL Software
- Author: Jason
- Created at : 2025-03-01 09:48:11
- Updated at : 2025-03-07 01:32:05
- Link: https://fox-useful.techidaily.com/reclaim-hard-drive-capacity-with-these-proven-tips-from-yl-software/
- License: This work is licensed under CC BY-NC-SA 4.0.