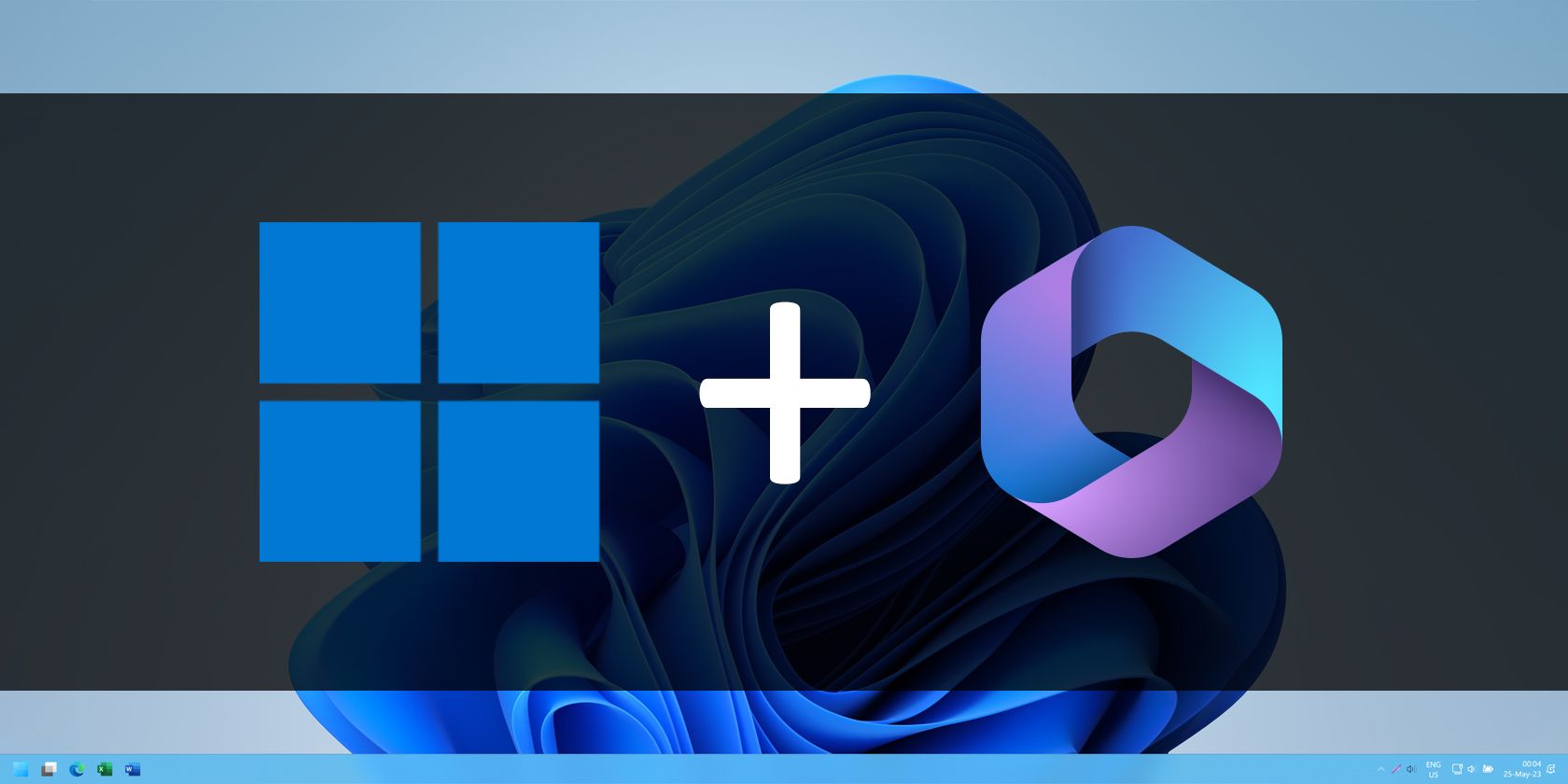
Saving Time and Money: Stop Fast Ink Depletion in Your Printer with Advice From YL Software

[\Frac{b}{6} = 9 \
The Windows 10 display settings allow you to change the appearance of your desktop and customize it to your liking. There are many different display settings you can adjust, from adjusting the brightness of your screen to choosing the size of text and icons on your monitor. Here is a step-by-step guide on how to adjust your Windows 10 display settings.
1. Find the Start button located at the bottom left corner of your screen. Click on the Start button and then select Settings.
2. In the Settings window, click on System.
3. On the left side of the window, click on Display. This will open up the display settings options.
4. You can adjust the brightness of your screen by using the slider located at the top of the page. You can also change the scaling of your screen by selecting one of the preset sizes or manually adjusting the slider.
5. To adjust the size of text and icons on your monitor, scroll down to the Scale and layout section. Here you can choose between the recommended size and manually entering a custom size. Once you have chosen the size you would like, click the Apply button to save your changes.
6. You can also adjust the orientation of your display by clicking the dropdown menu located under Orientation. You have the options to choose between landscape, portrait, and rotated.
7. Next, scroll down to the Multiple displays section. Here you can choose to extend your display or duplicate it onto another monitor.
8. Finally, scroll down to the Advanced display settings section. Here you can find more advanced display settings such as resolution and color depth.
By making these adjustments to your Windows 10 display settings, you can customize your desktop to fit your personal preference. Additionally, these settings can help improve the clarity of your monitor for a better viewing experience.
Post navigation
What type of maintenance tasks should I be performing on my PC to keep it running efficiently?
What is the best way to clean my computer’s registry?
Also read:
- [Updated] In 2024, SharpImage Suite Clarity at Your Fingertits
- [Updated] In 2024, Speedy Setup Procedures for Personalized YouTube Shorts Images
- 2024 Approved A Step-by-Step Guide to Video Aspect Ratio Selection
- 2024 Approved Follow Your Favorites Top 6 Mobile Apps for Downloading YouTube Beats
- Démêler L'Enigme Des Contraintes De Lecture Unique Du Disque : Astuces Et Conseils D'Optimisation SEO
- Exploring Smartwatch Innovation - How These Devices Enhance Daily Life
- Guía Sencilla Para Crear Una Imagen De Disco en Windows 11 Sin Costo: Tres Aplicaciones Recomendadas
- Guida Alla Risoluzione Dei Problemi Di Acronis True Image WD Edition Senza Clonazione Del Disco
- How To Bypass the Required Apple Store Verification For Apple iPhone 11 Pro
- Il Metodo Più Semplice per Clonare Il Tuo Sistema Operativo a Una Scheda M.n NVMe SSD in Windows: Passaggi Dettagliati
- In 2024, Beyond Spectacle Delving Into VR's Negatives
- Jurassic World Evolution Crash Troubles? Discover the Definitive Solutions Here
- Schnellstmögliche Volllastrestaurierung Eines Windows 10/11 USB Flash Lichts: Einfache Anleitung
- Transfer Data From an HDD to a SSD Drive in Windows 11: Two Easy Methods
- Trois Étapes Pour Transférer Facilement Windows 11 Entre Deux Disques SSD - Guide Complet
- Title: Saving Time and Money: Stop Fast Ink Depletion in Your Printer with Advice From YL Software
- Author: Jason
- Created at : 2025-03-05 01:33:50
- Updated at : 2025-03-06 22:28:43
- Link: https://fox-useful.techidaily.com/saving-time-and-money-stop-fast-ink-depletion-in-your-printer-with-advice-from-yl-software/
- License: This work is licensed under CC BY-NC-SA 4.0.