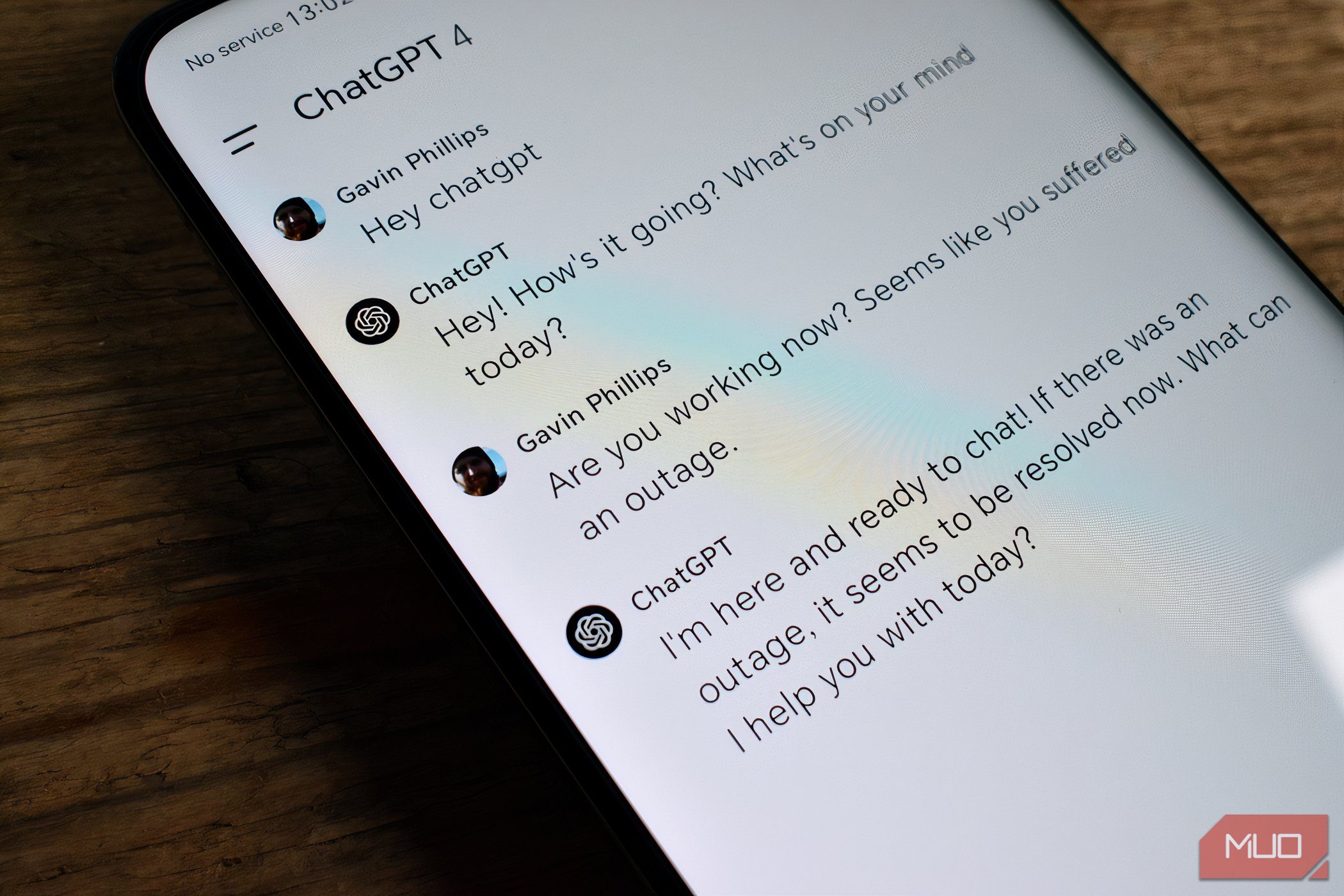
Step-by-Step Guide: Seamless File Transfers Across Multiple Windows Systems - YL Software Solutions

[B = 54 \
The Windows 10 display settings allow you to change the appearance of your desktop and customize it to your liking. There are many different display settings you can adjust, from adjusting the brightness of your screen to choosing the size of text and icons on your monitor. Here is a step-by-step guide on how to adjust your Windows 10 display settings.
1. Find the Start button located at the bottom left corner of your screen. Click on the Start button and then select Settings.
2. In the Settings window, click on System.
3. On the left side of the window, click on Display. This will open up the display settings options.
4. You can adjust the brightness of your screen by using the slider located at the top of the page. You can also change the scaling of your screen by selecting one of the preset sizes or manually adjusting the slider.
5. To adjust the size of text and icons on your monitor, scroll down to the Scale and layout section. Here you can choose between the recommended size and manually entering a custom size. Once you have chosen the size you would like, click the Apply button to save your changes.
6. You can also adjust the orientation of your display by clicking the dropdown menu located under Orientation. You have the options to choose between landscape, portrait, and rotated.
7. Next, scroll down to the Multiple displays section. Here you can choose to extend your display or duplicate it onto another monitor.
8. Finally, scroll down to the Advanced display settings section. Here you can find more advanced display settings such as resolution and color depth.
By making these adjustments to your Windows 10 display settings, you can customize your desktop to fit your personal preference. Additionally, these settings can help improve the clarity of your monitor for a better viewing experience.
Post navigation
What type of maintenance tasks should I be performing on my PC to keep it running efficiently?
What is the best way to clean my computer’s registry?
Also read:
- [Updated] Digital Dreamland Gamers' Income Evolution
- 2024 Approved Is Product Review Vlog Paid
- 新型 MacX MediaTransが登場! ITunes に匹敵する性能で、Macユーザーのための最速変換・転送ソリューション
- Altering Window Colors on Windows 11: Tips From YL Software's YL Computing
- Apple's Rumored Strategy: Introducing Camera-Equipped AirPods in 2026 - Insights
- Effective Strategies for Diagnosing Graphics Card Issues - Insights by YL Computing
- Exploring Digital Wealth: How Do Different Cryptocurrencies Measure Up Against Each Other? – Analysis From YL Software
- High-Definition Emma Stone Desktop Wallpapers - Free Collection and Downloads
- How to Repair a Faulty Hardware Component: Expert Tips From YL Computing
- Identifying Driver Issues Leading to Graphics Card Glitches: Advice From YL Software Experts
- In 2024, Can I use iTools gpx file to catch the rare Pokemon On Samsung Galaxy A24 | Dr.fone
- In 2024, Navigating the Art of Live Stream Archiving for TV Series
- In 2024, Vivo Y36 ADB Format Tool for PC vs. Other Unlocking Tools Which One is the Best?
- Investigating GPU Failures: Are Compatibility Issues to Blame? Unveiling the Truth with YL Computing Solutions
- List of Pokémon Go Joysticks On Samsung Galaxy M34 | Dr.fone
- Neon Akali Inspired Backgrounds & Wallpapers by YL Computing - The Ultimate Collection
- Resisting Insta Imposters Protect Your Profile's Prestige
- The Ultimate Fix Guide: Eradicating Error Code 0X80004005 From Your System
- Unveiling the Capabilities & Uses of YL's Complimentary Web-Based AI Journal Creation Tool
- Title: Step-by-Step Guide: Seamless File Transfers Across Multiple Windows Systems - YL Software Solutions
- Author: Jason
- Created at : 2025-03-01 08:21:27
- Updated at : 2025-03-07 04:12:58
- Link: https://fox-useful.techidaily.com/step-by-step-guide-seamless-file-transfers-across-multiple-windows-systems-yl-software-solutions/
- License: This work is licensed under CC BY-NC-SA 4.0.