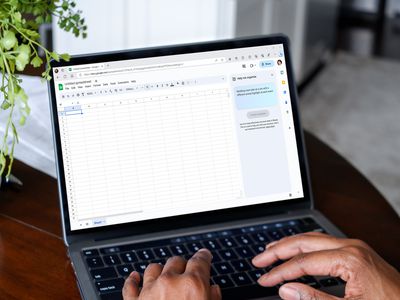
Stunning Dog Backgrounds & HD Wallpapers From YL Software: Elevate Your PC Experience

[\Frac{b}{6} = 9 \
The Windows 10 display settings allow you to change the appearance of your desktop and customize it to your liking. There are many different display settings you can adjust, from adjusting the brightness of your screen to choosing the size of text and icons on your monitor. Here is a step-by-step guide on how to adjust your Windows 10 display settings.
1. Find the Start button located at the bottom left corner of your screen. Click on the Start button and then select Settings.
2. In the Settings window, click on System.
3. On the left side of the window, click on Display. This will open up the display settings options.
4. You can adjust the brightness of your screen by using the slider located at the top of the page. You can also change the scaling of your screen by selecting one of the preset sizes or manually adjusting the slider.
5. To adjust the size of text and icons on your monitor, scroll down to the Scale and layout section. Here you can choose between the recommended size and manually entering a custom size. Once you have chosen the size you would like, click the Apply button to save your changes.
6. You can also adjust the orientation of your display by clicking the dropdown menu located under Orientation. You have the options to choose between landscape, portrait, and rotated.
7. Next, scroll down to the Multiple displays section. Here you can choose to extend your display or duplicate it onto another monitor.
8. Finally, scroll down to the Advanced display settings section. Here you can find more advanced display settings such as resolution and color depth.
By making these adjustments to your Windows 10 display settings, you can customize your desktop to fit your personal preference. Additionally, these settings can help improve the clarity of your monitor for a better viewing experience.
Post navigation
What type of maintenance tasks should I be performing on my PC to keep it running efficiently?
What is the best way to clean my computer’s registry?
Also read:
- « Comment Récupérer Une Partition Avec Western Digital My Passport : Trois Méthodes Efficaces »
- [Updated] Filmora Tutorial Converting AVI to GIF Seamlessly for 2024
- 1. The Advantages and Disadvantages of Hyper-V's Adaptive Memory Feature: A Comprehensive Guide
- Cómo Clonar Un Disco Duro Nuevo O SSD en Modo De Recuperación Gratis Con Rufus: Guía Paso a Paso
- Cómo Reconquistar Archivos Perdidos en El Servidor De Windows Server 2012 (R2)
- Cross-Platform Setup: Enabling the Latest Windows Copilot Feature on Your Computer and Mobile
- Expertly Selected Leading Security Devices for 202E: Comprehensive Analysis
- Guide Détaillé Pour Supprimer Le Disque De Reparation Sur Votre Installation Windows 11 : Méthodes Rapides Et Fermes
- In 2024, All You Need To Know About Mega Greninja For Poco C50 | Dr.fone
- Leading Data Duplication Tools Optimized for Windows 11 Users
- Les 10 Meilleurs Correcteurs Vidéo Gratuit AI en Ligne Compatibles Avec Windows Et Mac : Choisissez Le Meilleur
- Overcoming Vista's WAN Connectivity Dilemmas - Done!
- Top-Ranking Hard Drive Duplication Tools : Swift and Efficient Data Transfer Solutions
- Understanding Volume Shadow Copy Service (VSS): A Complete Guide on Creating Windows VSS Backups
- Unseen Pathways to Friend Finder Excellence for 2024
- Title: Stunning Dog Backgrounds & HD Wallpapers From YL Software: Elevate Your PC Experience
- Author: Jason
- Created at : 2025-03-03 16:37:14
- Updated at : 2025-03-07 07:33:47
- Link: https://fox-useful.techidaily.com/stunning-dog-backgrounds-and-hd-wallpapers-from-yl-software-elevate-your-pc-experience/
- License: This work is licensed under CC BY-NC-SA 4.0.