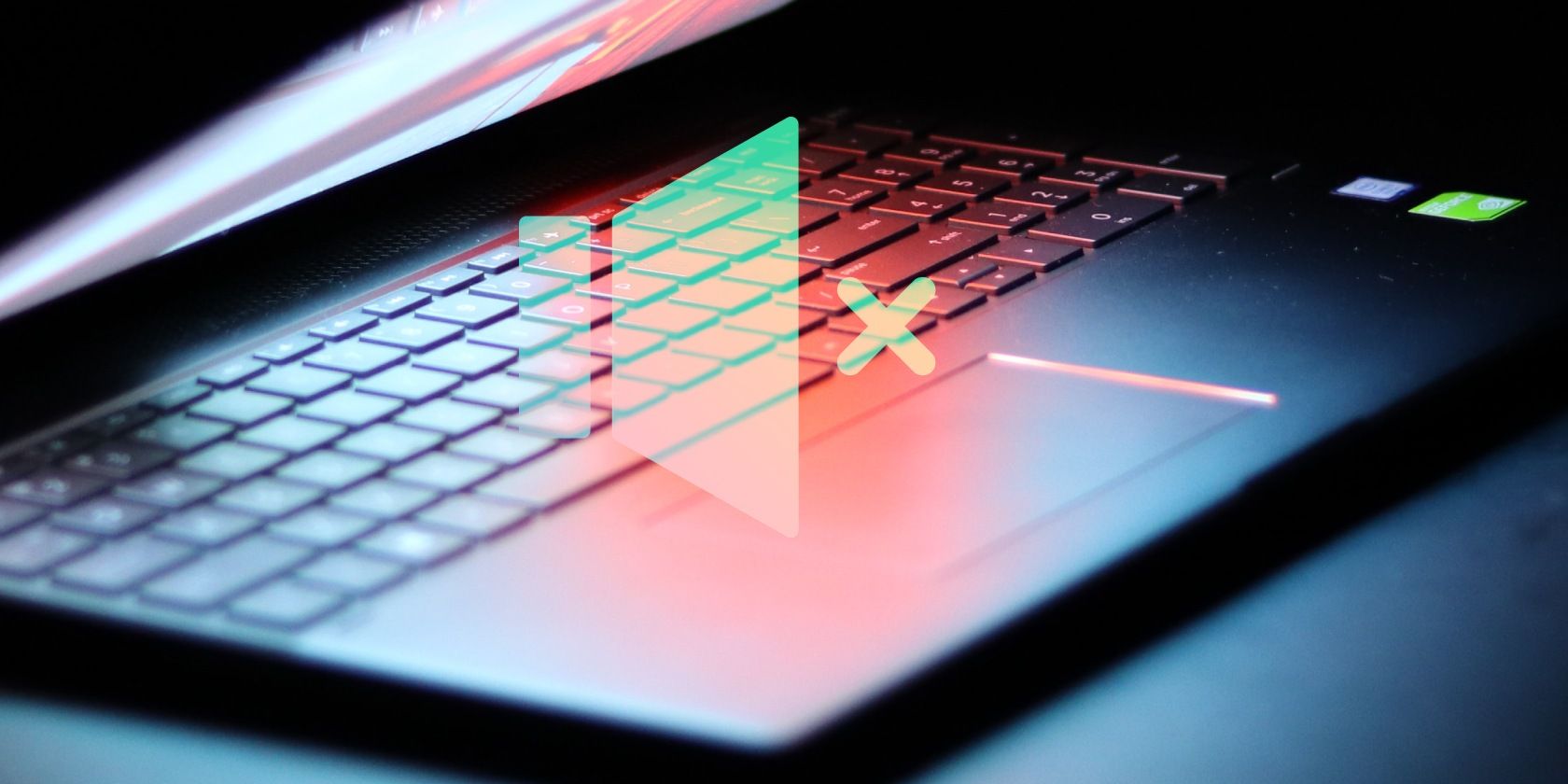
Top Strategies for Protecting Your PC Against Malware: Insights From YL Computing

[6 \Times \Frac{b}{6} = 9 \Times 6 \
The Windows 10 display settings allow you to change the appearance of your desktop and customize it to your liking. There are many different display settings you can adjust, from adjusting the brightness of your screen to choosing the size of text and icons on your monitor. Here is a step-by-step guide on how to adjust your Windows 10 display settings.
1. Find the Start button located at the bottom left corner of your screen. Click on the Start button and then select Settings.
2. In the Settings window, click on System.
3. On the left side of the window, click on Display. This will open up the display settings options.
4. You can adjust the brightness of your screen by using the slider located at the top of the page. You can also change the scaling of your screen by selecting one of the preset sizes or manually adjusting the slider.
5. To adjust the size of text and icons on your monitor, scroll down to the Scale and layout section. Here you can choose between the recommended size and manually entering a custom size. Once you have chosen the size you would like, click the Apply button to save your changes.
6. You can also adjust the orientation of your display by clicking the dropdown menu located under Orientation. You have the options to choose between landscape, portrait, and rotated.
7. Next, scroll down to the Multiple displays section. Here you can choose to extend your display or duplicate it onto another monitor.
8. Finally, scroll down to the Advanced display settings section. Here you can find more advanced display settings such as resolution and color depth.
By making these adjustments to your Windows 10 display settings, you can customize your desktop to fit your personal preference. Additionally, these settings can help improve the clarity of your monitor for a better viewing experience.
Post navigation
What type of maintenance tasks should I be performing on my PC to keep it running efficiently?
What is the best way to clean my computer’s registry?
Also read:
- [New] In 2024, Deciphering the Mechanics of WhatsApp Calls
- [Updated] Android's Finest MOBA Battles Compilation (#10 Edition) for 2024
- [Updated] Essential iPhone/Android Apps for Aspiring Creators for 2024
- 1. 'How to Save Your Own Videos on the Apple TV App'
- 1. Troubleshooting Steps for Non-Functioning Windows 7 System Recovery
- 完全解除 Windows 11 修改,回歸原始設定指引
- Android 16 Unveiled! Discover the Official Cost, Drop Date & Device Details – Plus All You Need To Know!
- AOMEI Backupperを使って簡単にファイル・フォルダのバックアップ手順
- Guía Completa Para Transferir Todo Su Correo Al Formato PST
- In 2024, Easily Unlock Your Infinix Smart 8 Device SIM
- Interview with Stack Overflow Leader: Insights Into Building the Top Coding Platform
- Resolved: Problems Experienced When Attempting to Start Star Wars Jedi: Fallen Order
- Resolving the 'Error 0X803FA067' On Windows: Comprehensive Troubleshooting Steps
- Scopri Le Strategie Più Vantaggiose per Eludere L'Impedimento Di Trasferimento Su iPad Latest Model
- Simplified LIVE Mastery One-Channel Broadcast Strategies for 2024
- Ultimate Guide on iPhone 14 Plus iCloud Activation Lock Bypass
- Windows 11、10和7最适合的SuperDuper替代备份软件
- Title: Top Strategies for Protecting Your PC Against Malware: Insights From YL Computing
- Author: Jason
- Created at : 2025-03-01 00:58:28
- Updated at : 2025-03-06 18:20:14
- Link: https://fox-useful.techidaily.com/top-strategies-for-protecting-your-pc-against-malware-insights-from-yl-computing/
- License: This work is licensed under CC BY-NC-SA 4.0.