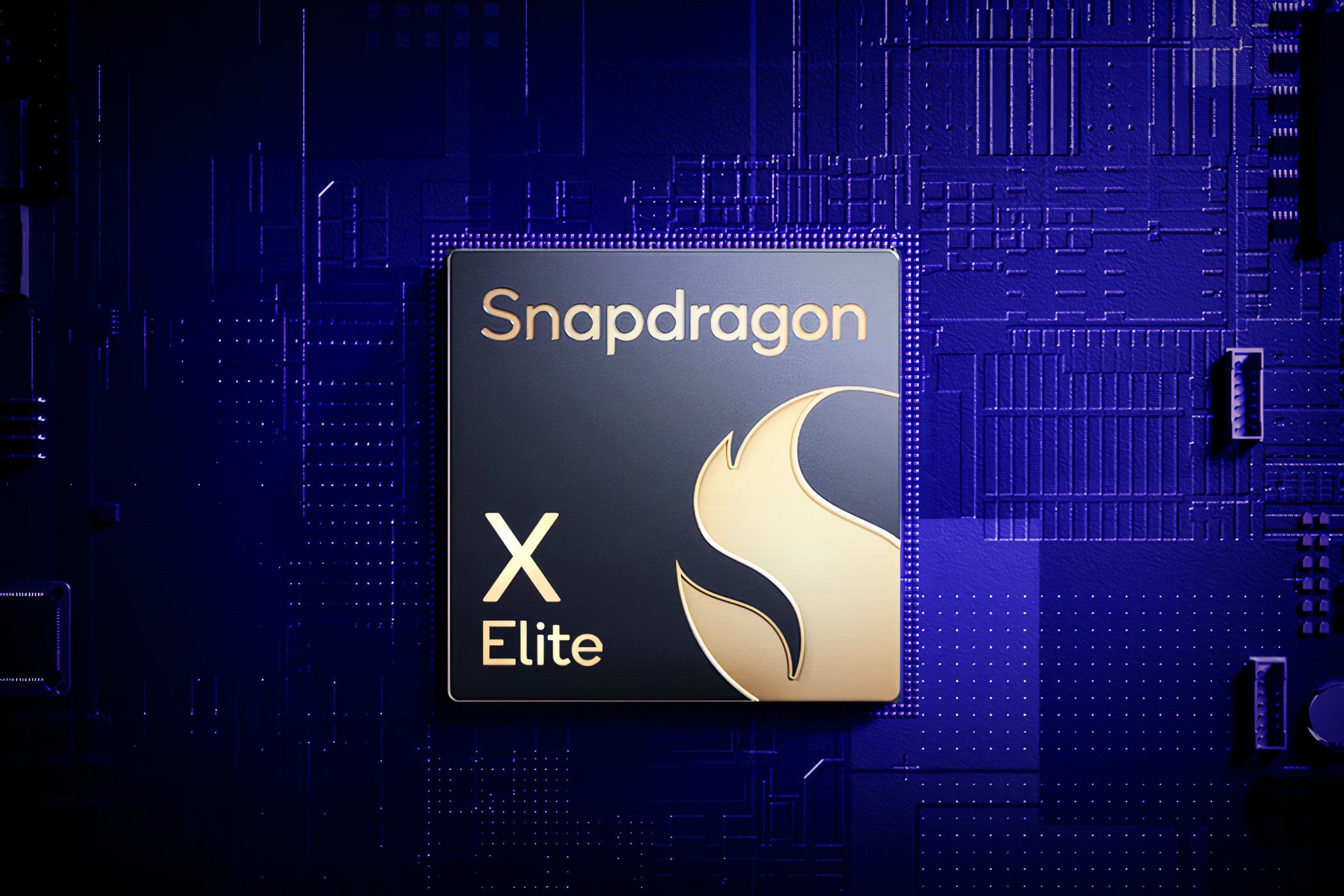
Top Strategies to Optimize and Boost Your Computer's RAM Efficiency - Insights From YL Computing

[\Frac{b}{6} = 9 \
The Windows 10 display settings allow you to change the appearance of your desktop and customize it to your liking. There are many different display settings you can adjust, from adjusting the brightness of your screen to choosing the size of text and icons on your monitor. Here is a step-by-step guide on how to adjust your Windows 10 display settings.
1. Find the Start button located at the bottom left corner of your screen. Click on the Start button and then select Settings.
2. In the Settings window, click on System.
3. On the left side of the window, click on Display. This will open up the display settings options.
4. You can adjust the brightness of your screen by using the slider located at the top of the page. You can also change the scaling of your screen by selecting one of the preset sizes or manually adjusting the slider.
5. To adjust the size of text and icons on your monitor, scroll down to the Scale and layout section. Here you can choose between the recommended size and manually entering a custom size. Once you have chosen the size you would like, click the Apply button to save your changes.
6. You can also adjust the orientation of your display by clicking the dropdown menu located under Orientation. You have the options to choose between landscape, portrait, and rotated.
7. Next, scroll down to the Multiple displays section. Here you can choose to extend your display or duplicate it onto another monitor.
8. Finally, scroll down to the Advanced display settings section. Here you can find more advanced display settings such as resolution and color depth.
By making these adjustments to your Windows 10 display settings, you can customize your desktop to fit your personal preference. Additionally, these settings can help improve the clarity of your monitor for a better viewing experience.
Post navigation
What type of maintenance tasks should I be performing on my PC to keep it running efficiently?
What is the best way to clean my computer’s registry?
Also read:
- [Updated] In 2024, Dismantling the Profit Strategy of TSeries on Digital Platforms (YouTube)
- Cómo Configurar Con Facilidad Tu Disco HDD Externo Como Dispositivo De Inicio | Tres Soluciones Efectivas
- Complete System Insight with HP Support Assistant on Windows 11
- Correcting Spooler Not Running Issue in Microsoft OS
- Download the Latest Drivers for Your Canon MG2900 Printer
- Elite Exploration The New Parrot AR Edition
- Epson Artisan 1430 Driver Download – Windows 11/10/8
- Gefundene Daten Wiederherstellen: Effiziente Methoden Für Eine Endgültig Gelöschte Datei Unter Windows 10
- In 2024, How To Activate and Use Life360 Ghost Mode On Realme 10T 5G | Dr.fone
- Lichtkostens Beheer: Creëren Van USB Inhoud Over Schermen Met Gemak En Effenziekte Ontsporing!
- Solved Bad and Corrupt Videos that won't Play on Poco M6 Pro 4G
- Strategizing Superior Screen-Snatchers
- Tipps Und Tricks Zum Erfolgreichen Abrufen Von Daten Von Beschädigten Speichermedien
- Troubleshooting Tips to Eliminate Helldivers 2'S Crippling Crash Error
- Title: Top Strategies to Optimize and Boost Your Computer's RAM Efficiency - Insights From YL Computing
- Author: Jason
- Created at : 2025-03-04 09:09:18
- Updated at : 2025-03-07 11:45:09
- Link: https://fox-useful.techidaily.com/top-strategies-to-optimize-and-boost-your-computers-ram-efficiency-insights-from-yl-computing/
- License: This work is licensed under CC BY-NC-SA 4.0.