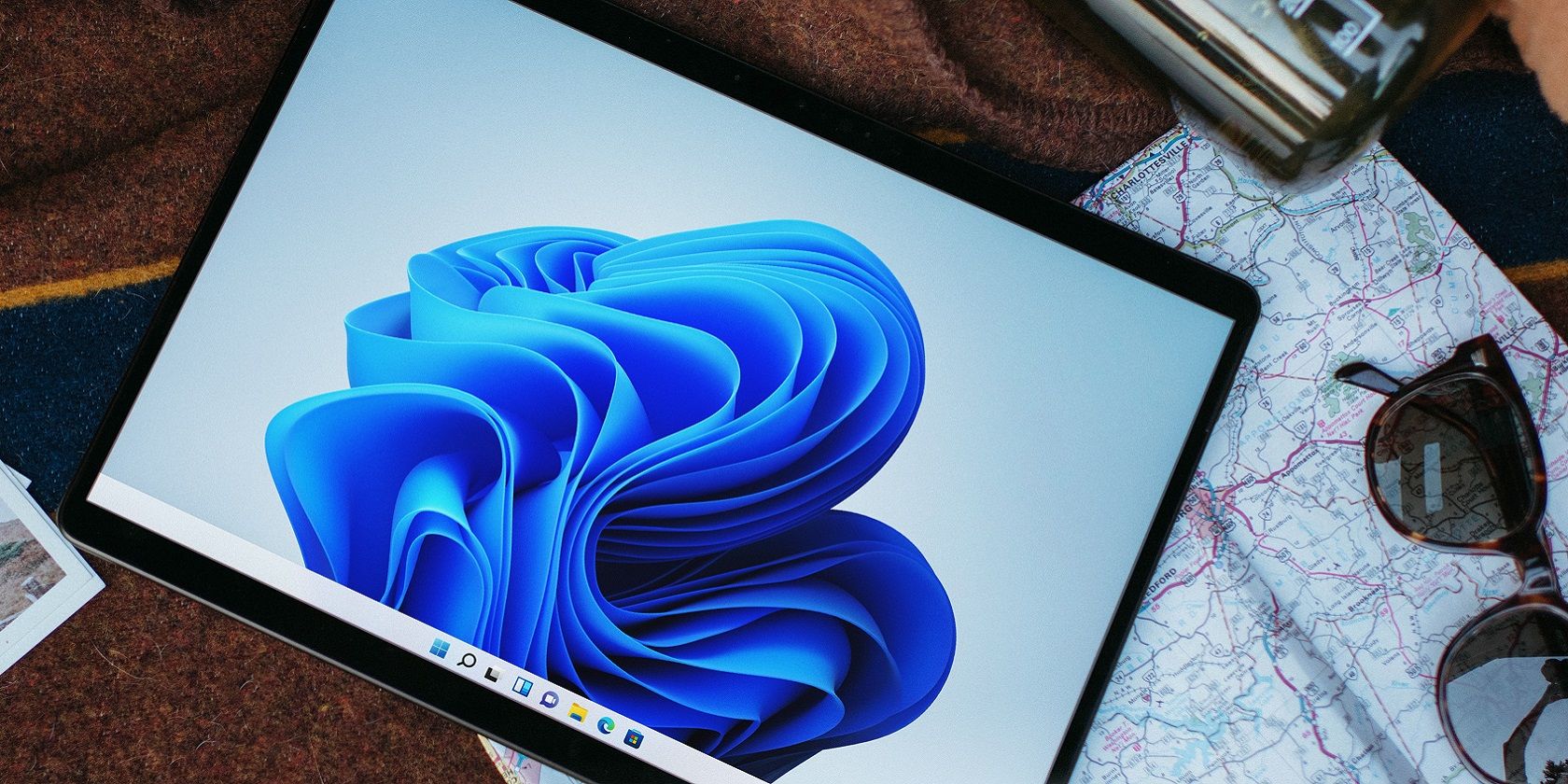
Troubleshoot Your Scanner Drivers Easily with YL Software Solutions

[6 \Times \Frac{b}{6} = 9 \Times 6 \
The Windows 10 display settings allow you to change the appearance of your desktop and customize it to your liking. There are many different display settings you can adjust, from adjusting the brightness of your screen to choosing the size of text and icons on your monitor. Here is a step-by-step guide on how to adjust your Windows 10 display settings.
1. Find the Start button located at the bottom left corner of your screen. Click on the Start button and then select Settings.
2. In the Settings window, click on System.
3. On the left side of the window, click on Display. This will open up the display settings options.
4. You can adjust the brightness of your screen by using the slider located at the top of the page. You can also change the scaling of your screen by selecting one of the preset sizes or manually adjusting the slider.
5. To adjust the size of text and icons on your monitor, scroll down to the Scale and layout section. Here you can choose between the recommended size and manually entering a custom size. Once you have chosen the size you would like, click the Apply button to save your changes.
6. You can also adjust the orientation of your display by clicking the dropdown menu located under Orientation. You have the options to choose between landscape, portrait, and rotated.
7. Next, scroll down to the Multiple displays section. Here you can choose to extend your display or duplicate it onto another monitor.
8. Finally, scroll down to the Advanced display settings section. Here you can find more advanced display settings such as resolution and color depth.
By making these adjustments to your Windows 10 display settings, you can customize your desktop to fit your personal preference. Additionally, these settings can help improve the clarity of your monitor for a better viewing experience.
Post navigation
What type of maintenance tasks should I be performing on my PC to keep it running efficiently?
What is the best way to clean my computer’s registry?
Also read:
- [New] Step Up Your Game Advanced Video Trimming Techniques in Windows 11
- [Updated] A List of Ten Soaring YouTube Creations with Speed and Purpose for 2024
- 如何安全切換 Windows 11 系統自 MBR HDD 至 GPT SSD (安全引導)
- Cómo Realizar Correctamente La Migración Del Sistema Operativo Windows 11: Backup Y Restauración Con Memoria USB
- Comprehensive Tutorial on Resetting Windows 11 to Its Original State for Optimal Performance
- Effortlessly Swap Your SSD Between Computers – Ultimate How-To Tutorial
- Exploring the Best of Lenovo Legion Go at IFA
- Get Your Updated & Fixed Wi-Fi Card Drivers Here!
- In 2024, The Updated Method to Bypass Google FRP
- Pros and Cons of Pre-Cloning SSD Partitioning: A Detailed Guide
- Rocket League Not Opening? Here's How to Fix It!
- Safe Steps: Successfully Duplicating Your Western Digital WD Black SN750 SSD
- Spinning Words for Worldwide Celebrations
- Title: Troubleshoot Your Scanner Drivers Easily with YL Software Solutions
- Author: Jason
- Created at : 2025-03-03 03:16:48
- Updated at : 2025-03-06 18:10:58
- Link: https://fox-useful.techidaily.com/troubleshoot-your-scanner-drivers-easily-with-yl-software-solutions/
- License: This work is licensed under CC BY-NC-SA 4.0.