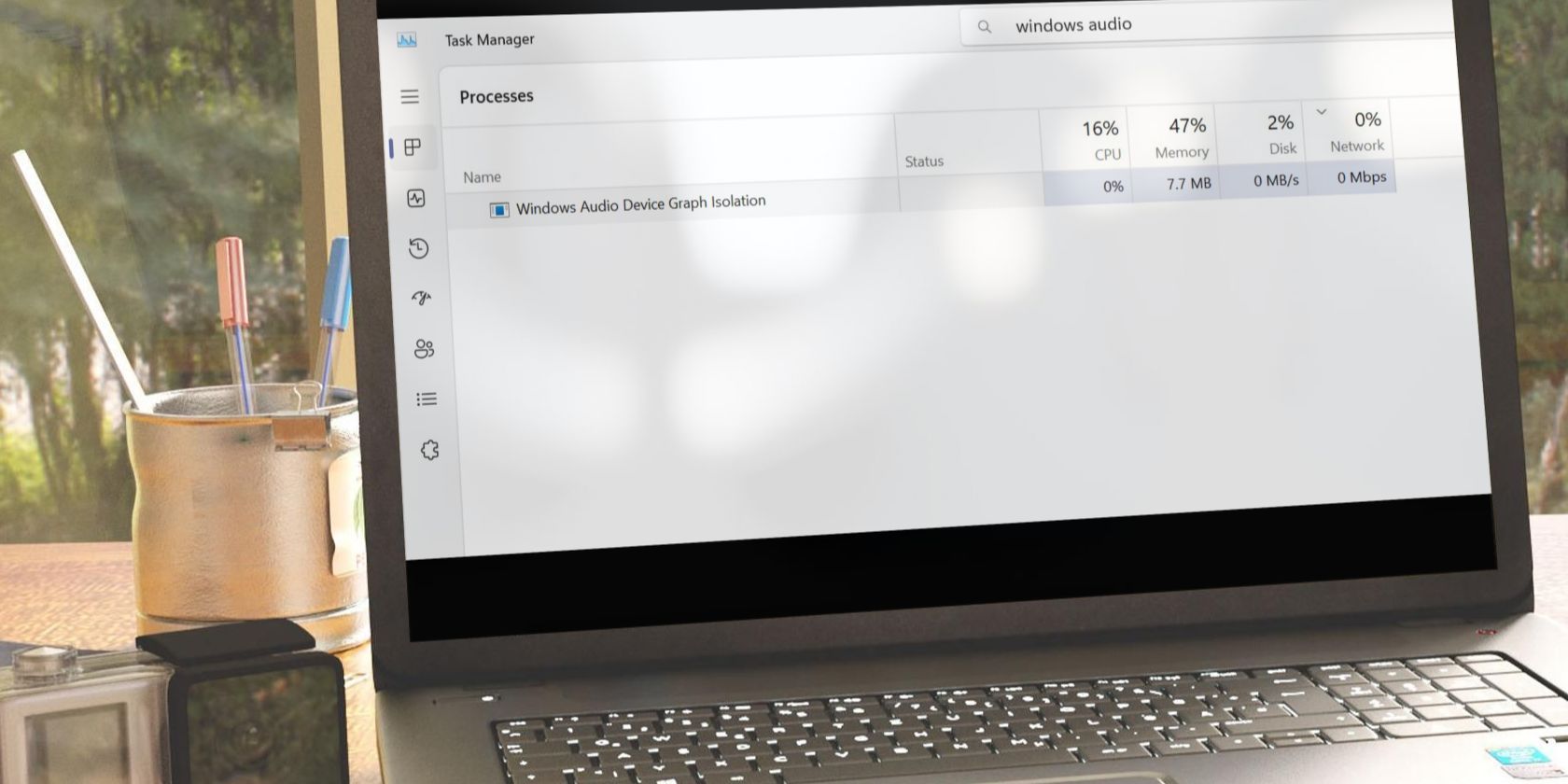
Troubleshooting Quiet Audio: Boosting Sound Card Volume with YL Software Techniques

[6 \Times \Frac{b}{6} = 9 \Times 6 \
The Windows 10 display settings allow you to change the appearance of your desktop and customize it to your liking. There are many different display settings you can adjust, from adjusting the brightness of your screen to choosing the size of text and icons on your monitor. Here is a step-by-step guide on how to adjust your Windows 10 display settings.
1. Find the Start button located at the bottom left corner of your screen. Click on the Start button and then select Settings.
2. In the Settings window, click on System.
3. On the left side of the window, click on Display. This will open up the display settings options.
4. You can adjust the brightness of your screen by using the slider located at the top of the page. You can also change the scaling of your screen by selecting one of the preset sizes or manually adjusting the slider.
5. To adjust the size of text and icons on your monitor, scroll down to the Scale and layout section. Here you can choose between the recommended size and manually entering a custom size. Once you have chosen the size you would like, click the Apply button to save your changes.
6. You can also adjust the orientation of your display by clicking the dropdown menu located under Orientation. You have the options to choose between landscape, portrait, and rotated.
7. Next, scroll down to the Multiple displays section. Here you can choose to extend your display or duplicate it onto another monitor.
8. Finally, scroll down to the Advanced display settings section. Here you can find more advanced display settings such as resolution and color depth.
By making these adjustments to your Windows 10 display settings, you can customize your desktop to fit your personal preference. Additionally, these settings can help improve the clarity of your monitor for a better viewing experience.
Post navigation
What type of maintenance tasks should I be performing on my PC to keep it running efficiently?
What is the best way to clean my computer’s registry?
Also read:
- [New] 2024 Approved Select Your Go-To Teacher Recording Software Now
- [New] 2024 Approved Top Tips for Embedding and Posting Correct Subtitles on Twitter, Instagram
- [New] Dissecting YouTube Chatter
- [New] The Complete Insider Guide to Creating & Editing Videos on Windows 11
- 「MPGファイルをMPEG(1/2/4)形式に容易に変換する手軽な二通りのテクニック」
- 2024 Approved Huawei Mate and P Series Phones Activating Built-In Recorders for Screen Capture.
- 5 Effective Solutions to Fix a Lenovo Desktop That Fails to Start After the Logo Screen
- 無畏更新指南:HP Envy X360 SSD升級流程,保全所有文件安全
- 詳盡教程:在Windows 11上取消啟用 Windows Defender安全功能
- In 2024, Step-by-Step Guide to 360 Videos with iOS
- Optimizing Board Use on Zoom - Desktop/iOS/Android Techniques
- Permanentes Löschen Von Dokumenten Im Papierkorb - Wird Es Sicher Entfernt?
- Quick Tips for Seamlessly Shifting Your Windows Installation Across Drives
- Resolving Grub Bootloader Issue Code 17: A Comprehensive Guide for Seamless Recovery
- Step-by-Step Guide: Restoring & Accessing Deleted AVI/DV File Data
- Thrifty Cloud Haven Budget Storage, Bulk Files Handling for 2024
- Top Substitutes for Microsoft OneDrive: Enhanced Security Options
- Unleashing Creativity in TikTok Intros Your Ultimate MacGuide
- Windows 11 - Probleme Mit Der Suchfunktion: Schnelllösungen Und Reparaturroutinen
- Title: Troubleshooting Quiet Audio: Boosting Sound Card Volume with YL Software Techniques
- Author: Jason
- Created at : 2025-03-03 17:22:21
- Updated at : 2025-03-07 13:17:01
- Link: https://fox-useful.techidaily.com/troubleshooting-quiet-audio-boosting-sound-card-volume-with-yl-software-techniques/
- License: This work is licensed under CC BY-NC-SA 4.0.