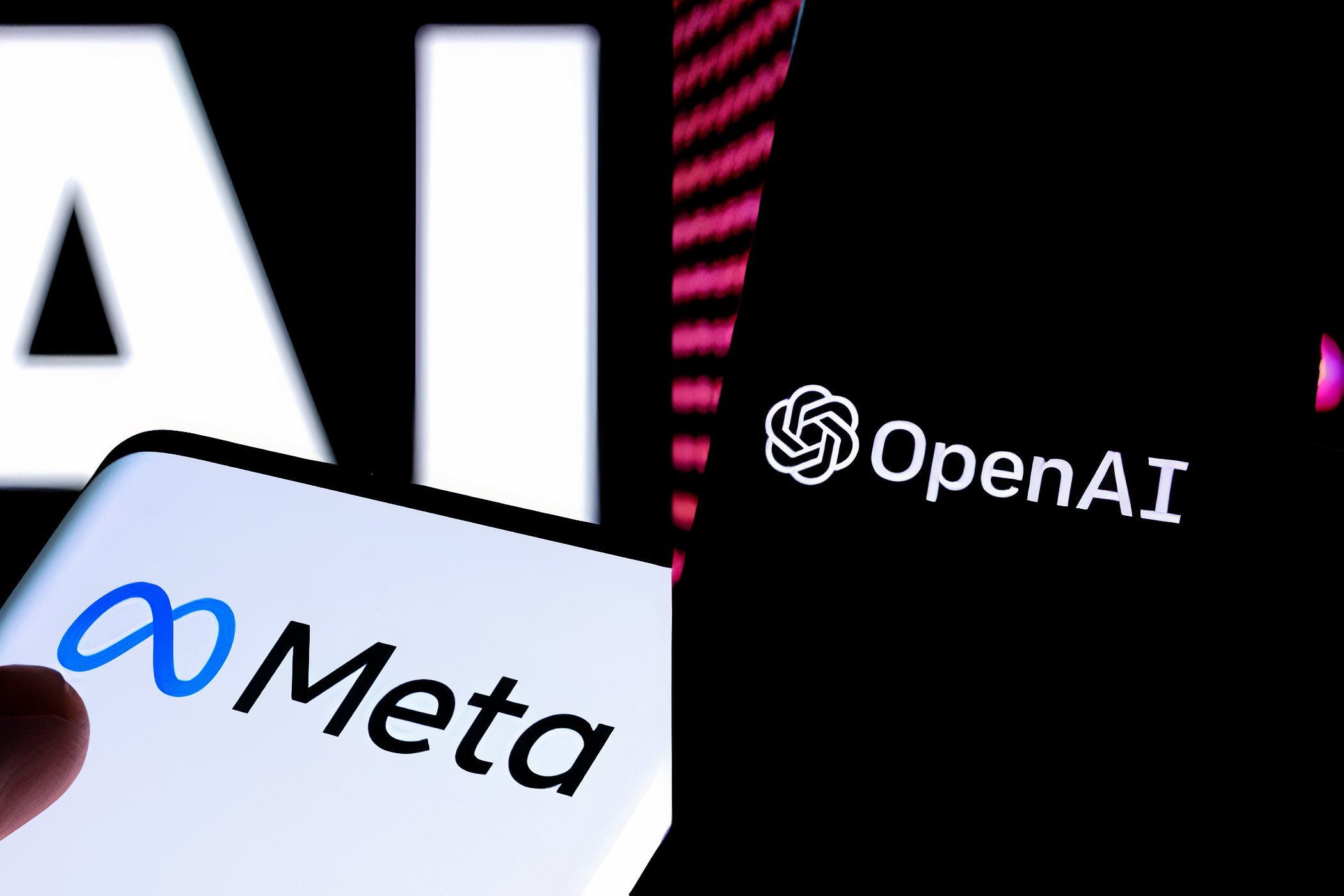
Understanding Common Reasons Behind Corrupted BIOS - Insights From YL Computing

[\Frac{b}{6} = 9 \
The Windows 10 display settings allow you to change the appearance of your desktop and customize it to your liking. There are many different display settings you can adjust, from adjusting the brightness of your screen to choosing the size of text and icons on your monitor. Here is a step-by-step guide on how to adjust your Windows 10 display settings.
1. Find the Start button located at the bottom left corner of your screen. Click on the Start button and then select Settings.
2. In the Settings window, click on System.
3. On the left side of the window, click on Display. This will open up the display settings options.
4. You can adjust the brightness of your screen by using the slider located at the top of the page. You can also change the scaling of your screen by selecting one of the preset sizes or manually adjusting the slider.
5. To adjust the size of text and icons on your monitor, scroll down to the Scale and layout section. Here you can choose between the recommended size and manually entering a custom size. Once you have chosen the size you would like, click the Apply button to save your changes.
6. You can also adjust the orientation of your display by clicking the dropdown menu located under Orientation. You have the options to choose between landscape, portrait, and rotated.
7. Next, scroll down to the Multiple displays section. Here you can choose to extend your display or duplicate it onto another monitor.
8. Finally, scroll down to the Advanced display settings section. Here you can find more advanced display settings such as resolution and color depth.
By making these adjustments to your Windows 10 display settings, you can customize your desktop to fit your personal preference. Additionally, these settings can help improve the clarity of your monitor for a better viewing experience.
Post navigation
What type of maintenance tasks should I be performing on my PC to keep it running efficiently?
What is the best way to clean my computer’s registry?
Also read:
- [New] Reviewing The Future Moto Z2's Intelligent Features
- [Updated] In 2024, Storing TikTok Content Simple Steps for Phones
- 2024 Approved Quick Tips for iOS Screen Record
- Conversione Vidéo Off-Line VOB en WMV Gratuit Sur Internet via Movavi Converter
- Discover the Ultimate Selection: 8 Greatest Free Roku Options
- Fehlermeldung Bei Cobian Backup: Nicht in Der Lage, Ältere Wiederherstellungsdateien Zu Entfernen – Änderungen Und Andere Optionen Für Die Datensicherungskopie
- Guía Completa Para Respaldar Archivos Y SO De Windows 11 a Una Red USB
- Has Microsoft Removed 'Per Ongeluk' From Windows 10 and 11 Update?
- How To Fix Unresponsive Touch Screen on Tecno Spark 20C | Dr.fone
- Identifiez Et Résolvez Les Problèmes De Démarrage Rapides Pour Votre SSD Cloné Samsung
- Master Document Analysis and Interaction Through Powerful ChatGPT Integrated Tools
- Norton Ghost Anwendung Für Windows 11, 8 Und 7: Schritt-Für-Schritt Anleitung
- Schnell Und Effektiv: Wiederherstellung Von Daten Nach Festplatteninitialisierung
- Secure Your Data: Effective Encryption of Files on a USB Stick
- Troubleshooting and Fixing Windows Backup Failure on Shadow Copies
- Troubleshooting Undetected Hard Drives – Effective Strategies [SOLVED]
- Understanding the Reason Behind Missing iMessage Delivery Notifications Yesterday - Exclusive Analysis
- Title: Understanding Common Reasons Behind Corrupted BIOS - Insights From YL Computing
- Author: Jason
- Created at : 2025-03-02 08:02:40
- Updated at : 2025-03-07 13:39:04
- Link: https://fox-useful.techidaily.com/understanding-common-reasons-behind-corrupted-bios-insights-from-yl-computing/
- License: This work is licensed under CC BY-NC-SA 4.0.