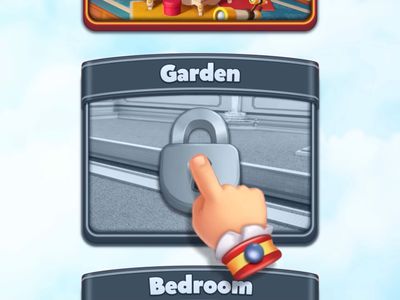
YL Software Tips: Easily Modify the Languages on Your Windows 11 PC Today!

[6 \Times \Frac{b}{6} = 9 \Times 6 \
The Windows 10 display settings allow you to change the appearance of your desktop and customize it to your liking. There are many different display settings you can adjust, from adjusting the brightness of your screen to choosing the size of text and icons on your monitor. Here is a step-by-step guide on how to adjust your Windows 10 display settings.
1. Find the Start button located at the bottom left corner of your screen. Click on the Start button and then select Settings.
2. In the Settings window, click on System.
3. On the left side of the window, click on Display. This will open up the display settings options.
4. You can adjust the brightness of your screen by using the slider located at the top of the page. You can also change the scaling of your screen by selecting one of the preset sizes or manually adjusting the slider.
5. To adjust the size of text and icons on your monitor, scroll down to the Scale and layout section. Here you can choose between the recommended size and manually entering a custom size. Once you have chosen the size you would like, click the Apply button to save your changes.
6. You can also adjust the orientation of your display by clicking the dropdown menu located under Orientation. You have the options to choose between landscape, portrait, and rotated.
7. Next, scroll down to the Multiple displays section. Here you can choose to extend your display or duplicate it onto another monitor.
8. Finally, scroll down to the Advanced display settings section. Here you can find more advanced display settings such as resolution and color depth.
By making these adjustments to your Windows 10 display settings, you can customize your desktop to fit your personal preference. Additionally, these settings can help improve the clarity of your monitor for a better viewing experience.
Post navigation
What type of maintenance tasks should I be performing on my PC to keep it running efficiently?
What is the best way to clean my computer’s registry?
Also read:
- [New] 2024 Approved Easy Steps to Save YouTube Videos
- [Updated] 2024 Approved No-Cost Screen Recording Tricks for PC Users
- [Updated] Cutting-Edge Top 11 List of Soundscape Capturers for 2024
- 1. Easy Steps: Moving Tunes From USB to Your iTunes Library
- Advanced Photo Editing How to Clean Up Unwanted Space for 2024
- Budget-Friendly Techniques for Retrieving Deleted Information From Your USB Stick
- Download and Update Intel Wi-Fi AC 9560 Drivers
- Fix the Error of Unfortunately the Process.com.android.phone Has Stopped on ZTE Nubia Flip 5G | Dr.fone
- How to Restore Lost Data From a Flash Drive Without Spending Money
- In 2024, Additional Tips About Sinnoh Stone For Infinix GT 10 Pro | Dr.fone
- In 2024, Video Privacy Measures Blurring and Concealing Details
- Mastering Memory Card Rescue: A Comprehensive Tutorial on Restoring Images and Videos From Digital Cameras
- Mejore Su Productividad Con El Mejor Programa De Copia De Seguridad: Una Guía Inigualable Para Sincronizar Archivos/Carpetas en Espejo
- Simple Guide: Migrating Your Data From an HDD to a Solid-State SSHD with Secure Boot on Windows Systems
- Step-by-Step Instructions: Inserting a SIM Card Into Your Latest iPhone Model
- Updated 2024 Approved Splice Is High-Rated Video Editing App for iOS and Android Devices. Read on to Learn How to Download Splice Video Editor for Mac and the Best Alternative
- エラーを修正して、成功するためにRecovery Drivesを生成できるようにする方法
- Title: YL Software Tips: Easily Modify the Languages on Your Windows 11 PC Today!
- Author: Jason
- Created at : 2025-02-28 12:13:04
- Updated at : 2025-03-07 04:22:20
- Link: https://fox-useful.techidaily.com/yl-software-tips-easily-modify-the-languages-on-your-windows-11-pc-today/
- License: This work is licensed under CC BY-NC-SA 4.0.